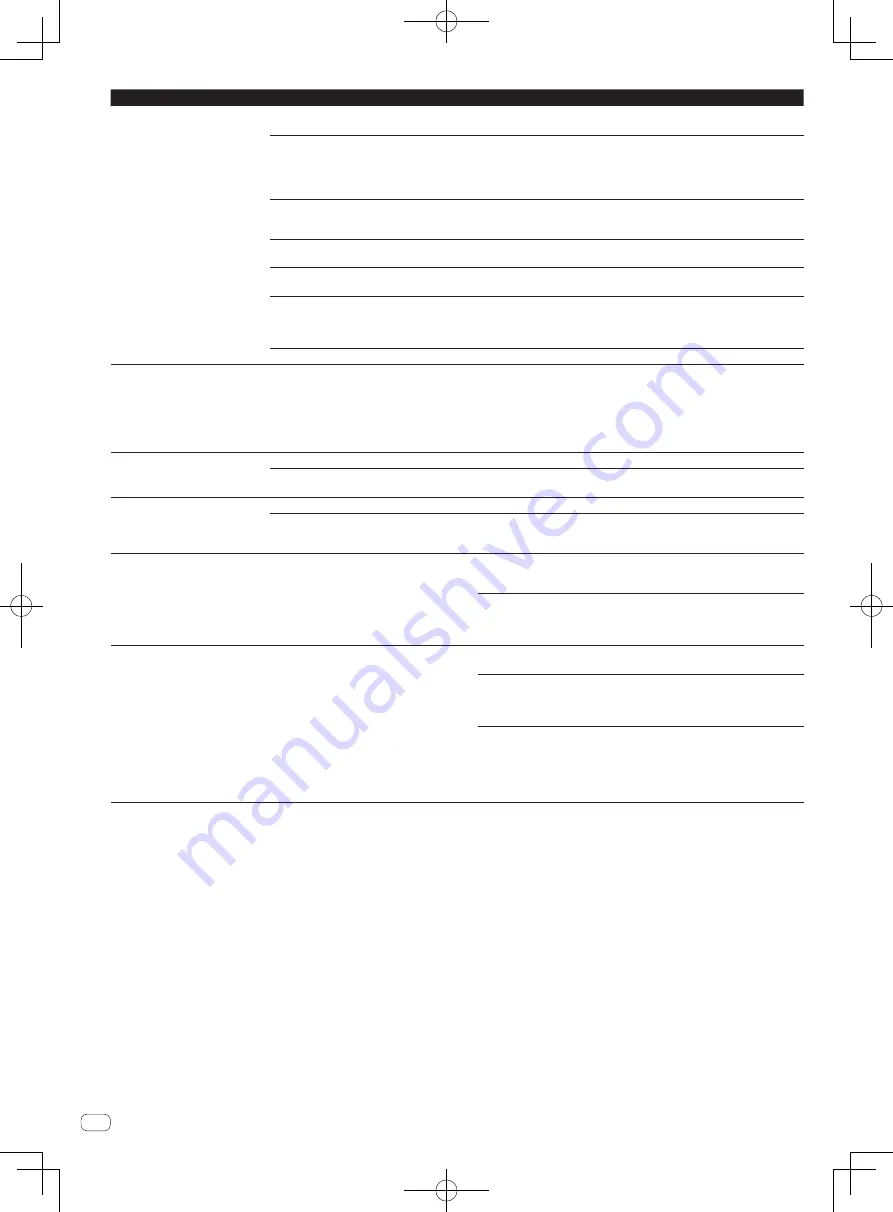
30
En
Problem
Check
Remedy
Serato DJ operation is unstable.
Are you using the latest version of the software?
Free updates of Serato DJ can be downloaded from the website. Use the most
recent version. (page 6)
Are you using softwares other than Serato DJ at
the same time?
Quit other applications to decrease the load on the computer.
If operation continues to be unstable, try disabling the wireless network or other
wireless connections, antivirus software, the screen saver, the low power mode,
etc.
(page 6)
When other USB devices are connected to the
computer.
Disconnect other USB devices from the computer.
When another USB audio device is connected to the computer at the same time,
it may not operate or be recognized normally.
Are you using a USB hub?
USB hubs cannot be used. Connect the computer and this unit directly using
the included USB cable.
There is a problem with the USB port to which this
unit is connected.
If your computer has multiple USB ports, try connecting this unit to a different
USB port.
Is this unit connected to a notebook computer
running on its battery?
Supply power to the notebook computer from an AC power supply.
(Depending on the notebook computer’s settings, the low power mode may be
set when the computer is running on its battery, automatically reducing the
performance of the computer itself.) (page 6)
The USB buffer size is too small.
Raise the USB buffer size. (page 8)
The jog dial illumination does not turn
during playback. (It does turn when
scratching.)
The [
TEMPO
] slider does not work
when the deck is switched while the
sync mode is set. (The TAKEOVER
indicator lights.)
Are the utility settings wrong?
Check that “Setting for using Serato DJ” is set in the utility settings.
The channel fader start function does
not work.
Is a cue set?
Set a cue. (page 25)
Are the utility settings wrong?
In the utility settings, set the channel fader start setting to “Channel fader start
with the sync mode set” or “Channel fader start without the sync mode set”.
The BPM is not displayed.
The sync and auto loop functions do
not work.
Has the track been analyzed?
Analyze the file.
Is [
Set Auto BPM
] checked in the offline player
settings?
Re-analyze the track with [
Set Auto BPM
] checked.
For detailed instructions on analyzing tracks, see the Serato DJ software
manual.
The BPM is displayed but not the
beatgrid.
The slicer function does not work.
The skip mode does not work.
Are [
Set Auto BPM
] and [
Set Beatgrid
] checked
in the offline player settings?
Re-analyze the track with [
Set Auto BPM
] and [
Set Beatgrid
] checked.
For detailed instructions on analyzing tracks, see the Serato DJ software
manual.
Set the beatgrid. For detailed instructions on setting the beatgrid, see the Serato
DJ software manual.
Beatgrids can also be set using this unit’s [
GRID ADJUST
] and [
GRID SLIDE
]
buttons. (page 13)
The BPM and beatgrid are not dis-
played properly.
The beatgrid is off beat.
Is the BPM analysis range set appropriately in the
offline player settings?
Change the BPM analysis range then reanalyze the tracks. If the problem per-
sists, set the beatgrid and BPM manually.
Adjust the beatgrid. For detailed instructions on adjusting the beatgrid, see the
Serato DJ software manual.
The beatgrid can be adjusted using this unit’s [
GRID ADJUST
] and [
GRID SLIDE
]
buttons.
During playback of the track and while pressing the [
SHIFT
] button, tap the
headphones [
CUE
] or headphones [
CUE
/
MIC TALK OVER
] button in beat (Tap
function). The track’s BPM and beat grid can be adjusted.
When the Tap function is used, the display of the deck section on the computer’s
screen switches to the [
Beatgrid Editer
] display. Click [
Edit Grid
] on the com-
puter’s screen. (page 14)




































