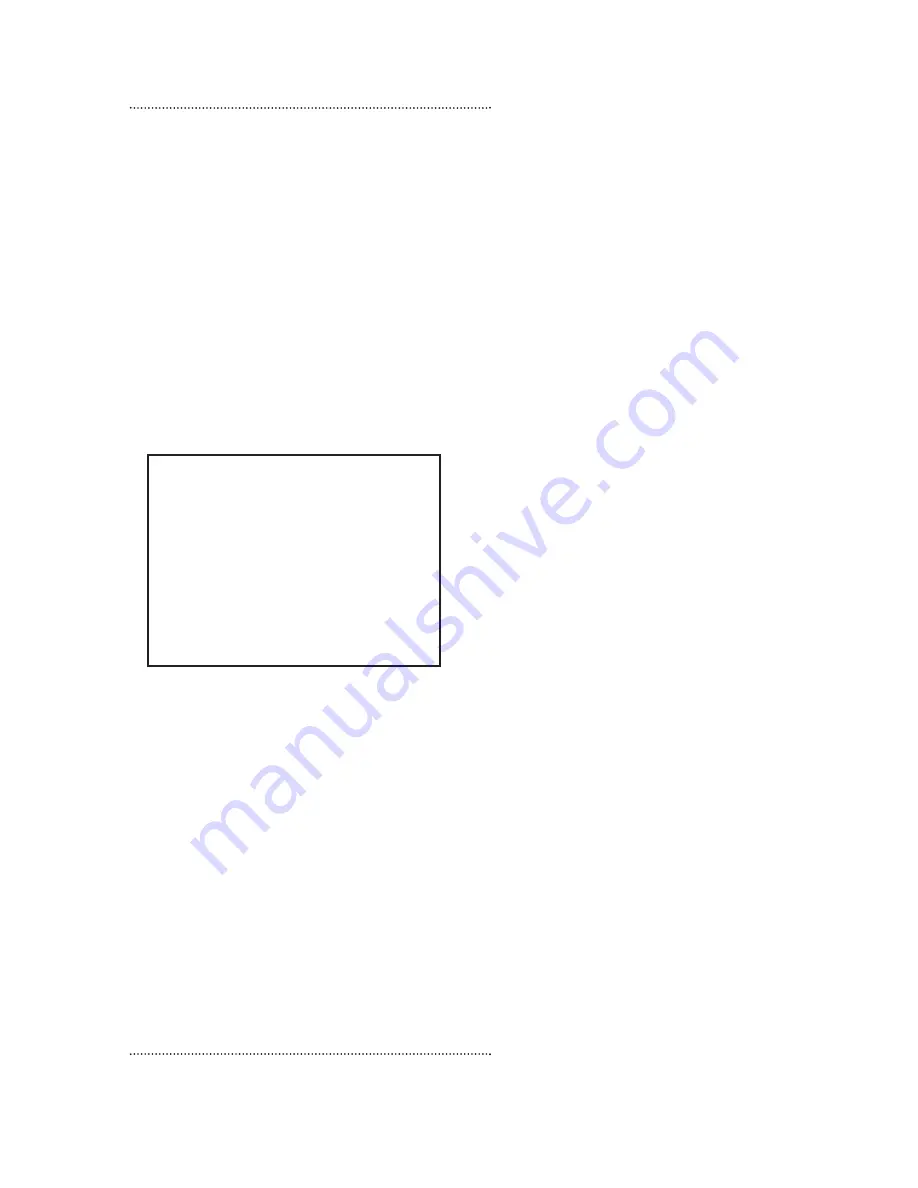
Using Parental Control
–
Changing your purchase PIN
22
Changing your purchase PIN
To change your purchase PIN
1
Press the SETTINGS button and then the A
button to display the General Settings menu.
For detailed instructions for displaying the
General Settings menu, refer to page 14.
2
Press the up or down arrow button to
highlight the purchase PIN option. The screen
shows whether the PIN is enabled
or disabled.
3
Check if the purchase PIN is enabled. If it
is, go to step 10. If it is disabled, go to the
next step.
4
To enable the purchase PIN, press the right
arrow button. You move to the State column.
5
Press the up arrow button to highlight the
Enable option.
6
Press the SELECT button to enable the
current purchase PIN.
A screen asks you to enter your current
purchase PIN.
7
Press the number buttons to enter the four
numbers of your purchase PIN.
A message confirms that a PIN is required for
all purchasing.
8
Press the A button to accept the message.
9
To change your purchase PIN, press the right
arrow button.
10
Press the up arrow button to highlight the
Change option.
11
Press the SELECT button.
A screen asks you to enter your current
purchase PIN.
12
Press the number buttons to enter the four
numbers of your purchase PIN.
The screen asks you to enter the number for
your new PIN.
13
Press the number buttons to enter the four
numbers of your new purchase PIN.
The screen asks you to re-enter the number
for your new PIN.
14
Press the number buttons to re-enter the four
numbers of your new purchase PIN.
The screen confirms that your purchase
PIN has been changed.
15
Press the A button to accept the message.
You return to the General Settings menu.
Please note that the PURCHASE PIN (Personal
Identification Number) on your digital terminal
has been pre-set to 1234.
Summary of Contents for BR-360
Page 1: ...T V N A V I G A T O R Getting Started rev 03 03 ...
Page 2: ......



















