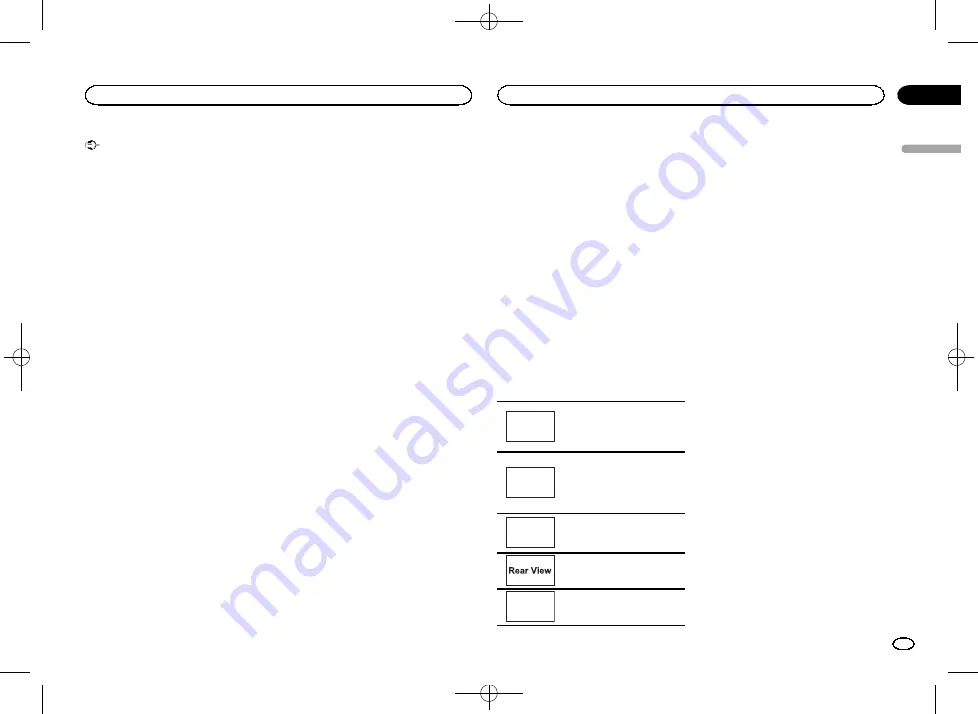
Black plate (35,1)
Important
!
The USB storage device for updating must
contain only the correct update file. If the
USB storage device contains multiple files,
the update will fail.
!
Never turn the unit off and never disconnect
the USB storage device while the firmware is
being updated.
!
You can only start the firmware update when
the vehicle is stopped and the parking brake
is engaged.
1
Downloading the firmware update files.
2
Connect a blank (formatted) USB storage
device to your computer, and then locate
and copy the correct update file onto the
USB storage device.
3
Turn the source off.
Refer to
4
Press the home button to switch to the
home display.
5
Touch the system key to open the system
menu.
You can check the current version of your unit
’
s
firmware. Touch
Firmware Information
on the
system menu to open the
Firmware Information
screen.
6
Touch Firmware Update on the system
menu.
The confirmation screen appears on the display.
7
Connect the USB storage device accord-
ing to the on-screen messages.
8
Touch Continue to display the read file
mode.
Check any messages if warning screens appear
on the display.
9
Touch Start to display the data transfer
mode.
#
Follow the on-screen instructions to finish updat-
ing the firmware.
#
This unit will reset automatically after the firm-
ware update is completed if the update is success-
ful.
Note
If
“
Update Failed!
”
appears on the screen, turn
the ignition switch to OFF, then turn the ignition
switch to the ACC position to proceed and start
the recovery sequence.
Displaying the firmware
version
If this unit fails to operate properly, you may
need to consult your dealer for repair. In such
cases, you may be asked to specify the firmware
version. Perform the following procedure to
check the version on this unit.
1
Turn the source off.
Refer to
2
Press the home button to switch to the
home display.
3
Touch the system key to open the system
menu.
4
Touch Firmware Information to display to
the version of the firmware of this unit.
Setting MIXTRAX mode
Refer to
Changing the picture
adjustment (Brightness,
Contrast, Color, Hue,
Dimmer and Temperature)
You can adjust the
Brightness
(brightness),
Contrast
(contrast),
Color
(color) ,
Hue
(hue),
Dimmer
(dimmer), and
Temperature
(tempera-
ture) for each source and rear view camera.
!
You cannot adjust
Color
and
Hue
for the
audio source.
!
You cannot adjust
Color
and
Hue
for
NAVI
,
Apps
and
MirrorLink
.
1
Press the home button to switch to the
home display.
2
Touch the system key to open the system
menu.
3
If you are adjusting the
Picture Adjustment, select the unit.
NAVI
Completing
Picture Adjust-
ment
for the Navigation system
when
Device connection
is set
to
NAVI
.
Apps
Completing
Picture Adjust-
ment
for the
AppRadio Mode
when
Device connection
is set
to
iPhone via USB
or
iPhone
via Bluetooth
.
MirrorLink
Completing
Picture Adjust-
ment
for the
MirrorLink
Mode
.
Adjusting the
Picture Adjust-
ment
for the rear view camera.
Source
Adjusting the
Picture Adjust-
ment
for the source.
4
Touch any of the following touch panel
keys to select the function to be adjusted.
Picture Adjustment
items are displayed.
!
Brightness
–
Adjusts the black intensity
!
Contrast
–
Adjusts the contrast
!
Color
–
Adjusts the color saturation
!
Hue
–
Adjusts the tone of color (red or green
is emphasized)
!
Dimmer
–
Adjusts the brightness of the dis-
play
!
Temperature
–
Adjusts the color tempera-
ture, resulting in a better white balance
#
You can adjust
Hue
only when the color system
is set to NTSC.
#
With some rear view cameras, picture adjust-
ment may not be possible.
5
Touch
c
or
d
to adjust the selected item.
Each time you touch
c
or
d
, the level of the se-
lected item increases or decreases.
#
Brightness
,
Contrast
,
Color
, and
Hue
can be ad-
justed from
+24
to
-24
.
#
Dimmer
can be adjusted from
+1
to
+48
.
#
Temperature
can be adjusted from
+3
to
–
3
.
Notes
!
You cannot operate this function while driv-
ing.
!
Different
Brightness
/
Contrast
/
Dimmer
set-
tings can be set for when the illumination
switch is on and when it is off.
Selecting the system language
The system language can be selected.
If text information such as the title name, artist
name or a comment is embedded in a European
language, they can also be displayed on this
unit.
!
The language can be changed for the follow-
ing:
—
Audio menu
—
System menu
—
Video Setup menu
English
System settings
35
Section
System settings
En
19
<CRD4760-A>35
















































