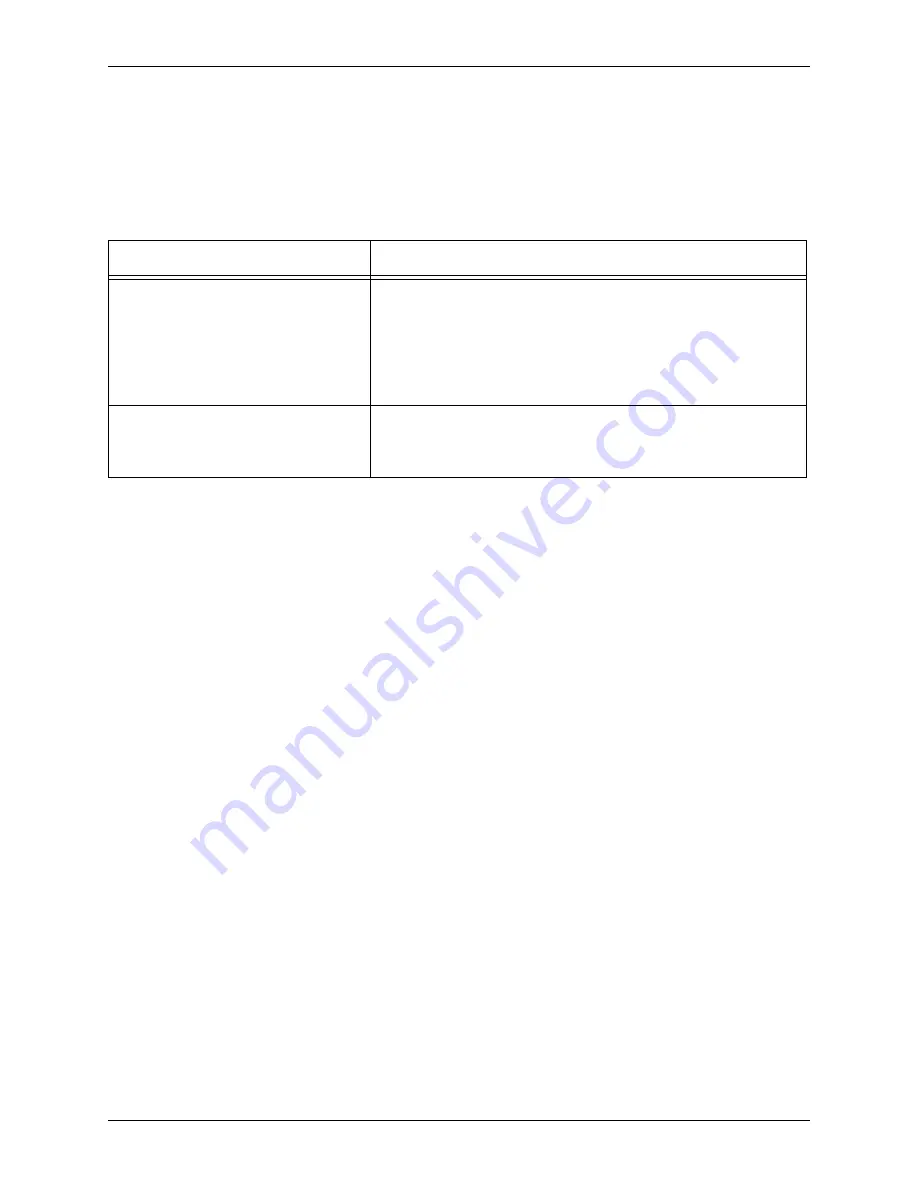
Chapter 6: Troubleshooting
MMG Installation, Setup, and Operations Guide
79
Standard Transfer from MSS to Liquid blue Fails
1.
Check the log file named joblogs/info_
<jobid>.
log to see if either FTP server returned a
reason for failure. Common reasons for failure and their resolutions are shown in the
following table.
If both sides report that the transfer succeeded, check that the amount transferred matches the
size of the transfer as reported on the SAN. If it does not, verify that the file had been
completely recorded before the transfer was started, and then search the ConnectPlus 1000
gateway’s log (C:\FSC\logs\fsc.log.0X) for instances of the word
Fail.
Note:
For this step, ignore log entries that say
error
. Because of the need to debug application-
specific problems from a common Dynamic Link Library (DLL), many listed errors are expected
and acceptable. The exception to this is any kind of socket error (indicated by
sockerr
).
2.
Verify that there is enough free disk space on the Liquid blue hard disk for the transfer to
complete.
3.
Search the ConnectPlus 1000 gateway’s log (C:\FSC\logs\fsc.log.0X) for instances of
Fail
near the time of the transfer.
4.
Check that both FTP servers are up, and perform a small transfers, such as transferring a
frame table from each server, to verify that both are working.
Reason
Resolution
SAN reports a problem with the Fibre
Channel connection.
Check Fibre Channel cable connections. Unplug and replug them if
they are already connected. If transfers still fail, reboot the
ConnectPlus 1000 gateway. If transfers continue to fail, telnet to the
MSS and check
sand_state –s
to verify if one of the arrays or
switches is malfunctioning. Consult with Pinnacle Technical Support
before proceeding.
Liquid blue reports insufficient disk
space or access denied.
Delete any unneeded files from your data drive. Check that the FTP
server and the Windows OS are both configured so that the directory
is writable
















