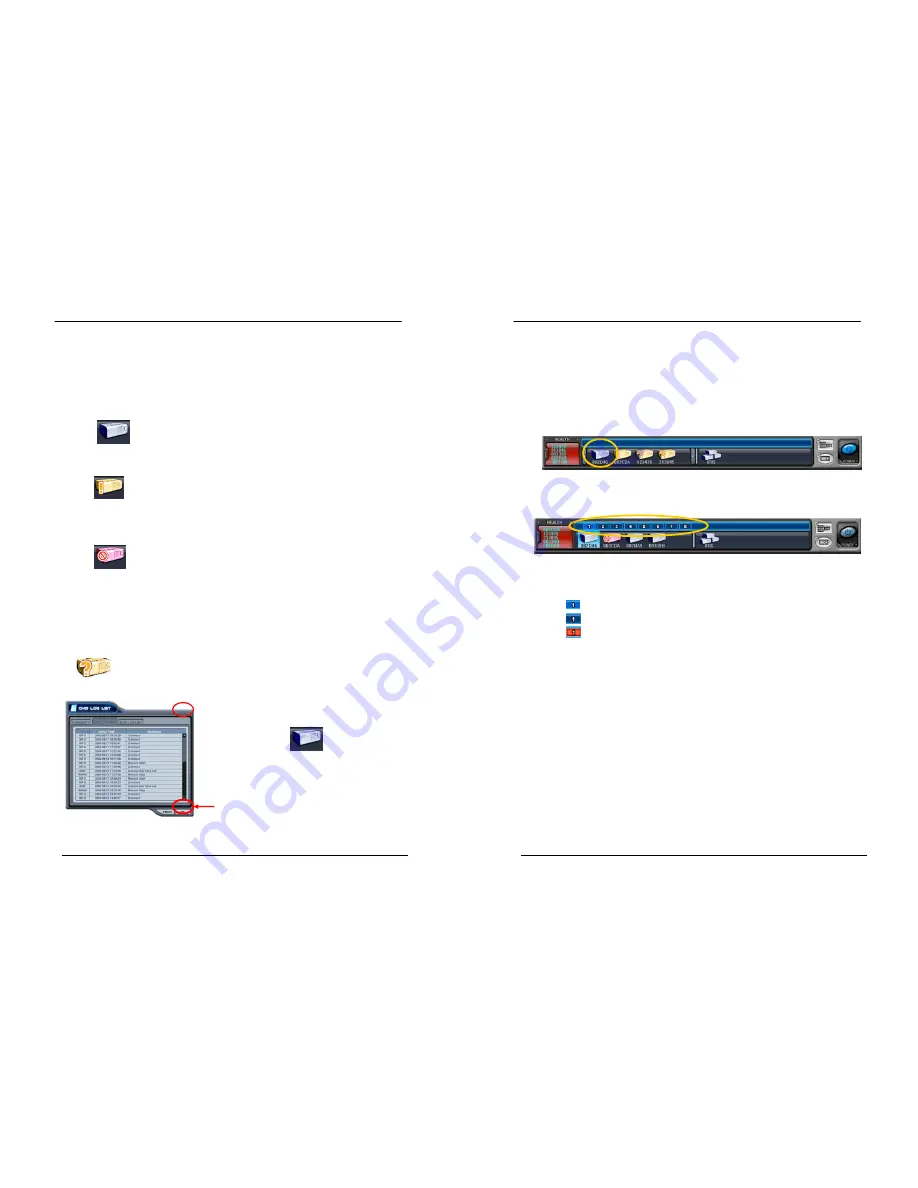
80
DIGITAL VIDEO RECORDER
2. Condition of DVR
The condition of DVR menu is provided so that users may quickly check the condition of each
connected DVR. Each Icon means listed below.
(1) Normal
(2) Network Connection in progress
(3) Network Error/Disconnection
(4) System abnormality
①
Exit the menu with clear the statues and back to
blue colored DVR
: Select “OK”
②
Exit the menu with keeping previous statues:
Select “x (Close)”
①
②
Blue colored DVR means the DVR is working without any problem.
When you click this icon, it displays current live view.
Orange colored DVR means CMS is trying to connect to the DVR through
network. When you click this icon, it shows the message < Connecting...
Please stand by> with “try again” and “cancel “ button
Pink colored DVR means the disconnection of DVR caused by network
error or invalid password. CMS try to connect the DVR at every 30 sec in
the case of network connecting error. When you click this icon, it shows
this message <Network connection error> or <Invalid Password>. Please
change the password on [Set List Manager] in the case of invalid
password.
Orange colored DVR means there is an event or system problem.
When you double click this icon, CMS Log List pops up.
81
DIGITAL VIDEO RECORDER
3. Indication of Camera
In addition to the Health Status Report and supplementary information from the DVR icons
in DVR window, the Camera Status Bar displays the status of individual cameras. The cameras
are displayed according to the channel.
(1) Click the desired DVR
(2) then it shows the information of camera.
(3) Each Icon means listed below.
1)
(Blue) : Video Input is connected without recording.
2)
(Dark Blue) : Video Loss
3)
(Red) : Recording the current channel.
















































