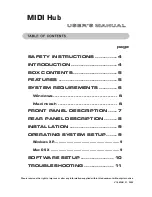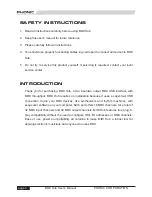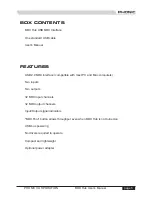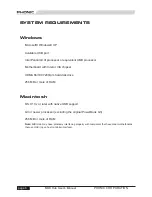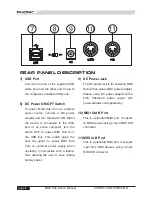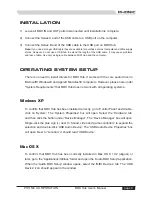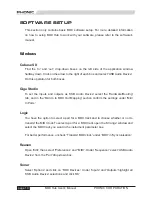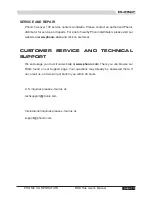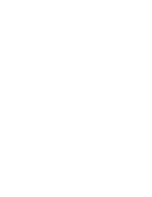MIDI Hub User's Manual
PHONIC CORPORATION
page 8
page 9
PHONIC CORPORATION
MIDI Hub User's Manual
INSTALLATION
1) Leave all MIDI IN and OUT ports disconnected until installation is complete.
2) Connect the Series A end of the USB cable to a USB port on the computer.
3) Connect the Series B end of the USB cable to the USB port on MIDI Hub.
Note:
If you need a longer USB cable they are available for purchase at most computer and office supply
stores. However, do not use a USB hub to extend the length of the USB cable. It may cause problems
and loss of data. Use only a single cable between MIDI Hub and the computer.
OPERATING SYSTEM SETUP
There is no need to install drivers for MIDI Hub. It works with the core audio driver in
Microsoft
®
Windows
®
and Apple
®
Macintosh
®
computers. However, please note under
"System Requirements" that MIDI Hub does not work with all operating systems.
Windows XP
To confirm that MIDI Hub has been installed correctly, go to 'Control Panel' and double-
click on 'System'. The 'System Properties' box will open. Select the 'Hardware' tab,
and then click the button under 'Device Manager'. The 'Device Manager' box will open.
Single-click the plus sign (+) next to 'Sound, video and game controllers' to expand the
selection and double-click 'USB Audio Device'. The 'USB Audio Device Properties' box
will open. Next to 'Location:' it should read 'USB Device'.
Mac OS X
To confirm that MIDI Hub has been correctly installed in Mac OS X 10.2 (Jaguar) or
later, go to the 'Applications/Utilities' folder and open the 'Audio MIDI Setup' application.
When the 'Audio MIDI Setup' window opens, select the 'MIDI Devices' tab. The 'USB
Device' icon should appear in the window.