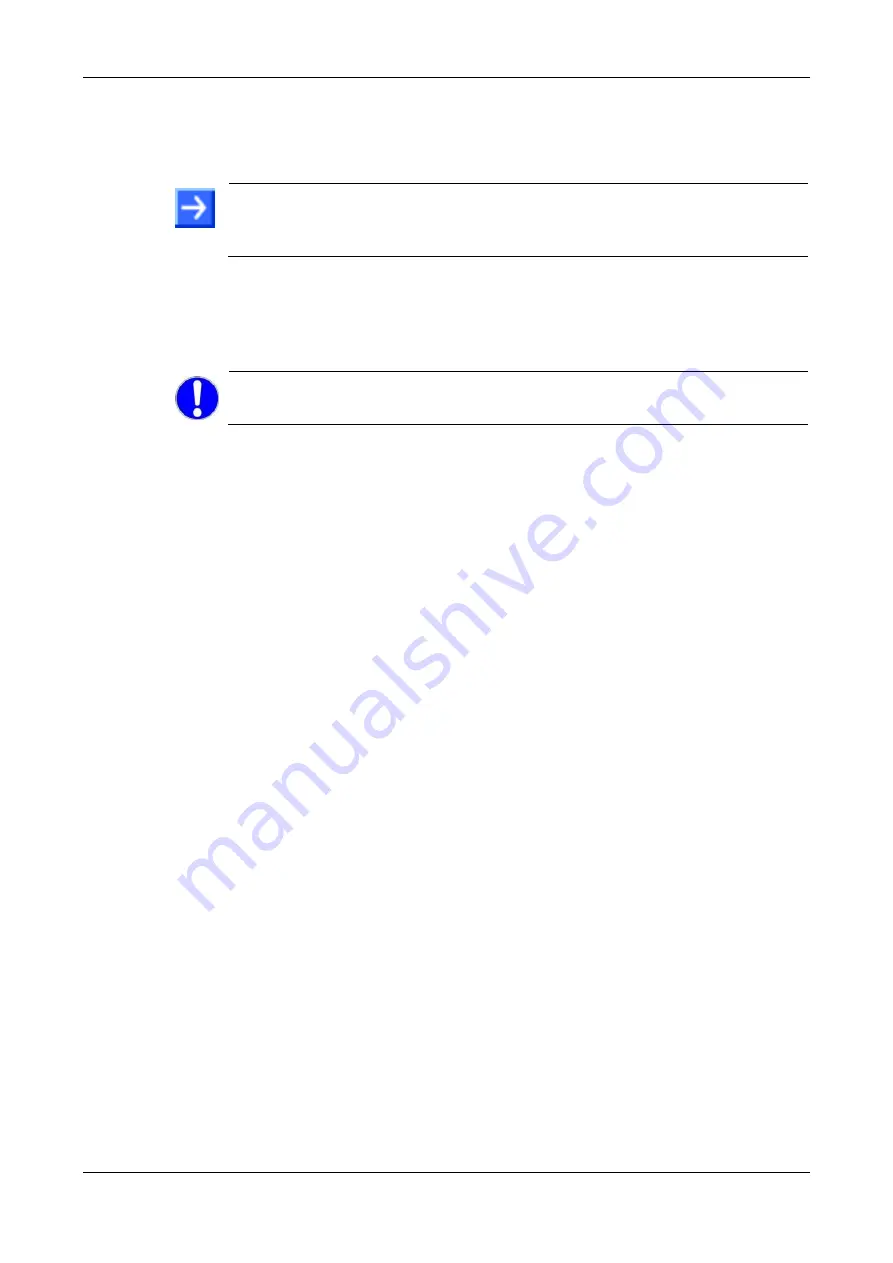
Firmware update
27/35
Axioline E EtherCAT | Firmware update
Revision 7 | English | 2018-09
© PHOENIX CONTACT, 2014-2018
12. After a complete file transfer: Accept the timeout error message.
Click
OK
.
The firmware file download is complete.
Note:
Do not change of the EtherCAT state of the device (e.g. Boot to Init)
until the power-on reset, because a state change can cause that the device
does not update the firmware.
13. Power-on reset the Axioline E device.
You must reset the Axioline E device that the downloaded firmware file gets effective.
Therefore turn the Axioline E device power supply off and then on.
The device starts the firmware update process, which takes approx. 30 s. The RDY
LED flashes yellow with 4 Hz during the firmware update process.
Important!
Do not disconnect the power supply during the firmware update
process as long the RDY LED flashes yellow!
Verify the firmware version
1.
Create a new project.
In the
TwinCAT System Manager
window menu select
File
>
New
.
2.
Scan devices.
In the
TwinCAT System Manager
window navigation area right-click
I/O Devices
,
then click
Scan Devices
.
The
TwinCAT System Manager HINT: Not all types of devices can be found
automatically
is displayed.
Select
OK
.
The
I/O devices found
dialog box is opened.
3.
Select an Ethernet connection.
Check the Ethernet connection.
Then click
OK
.
The
TwinCAT System Manager
dialog box
Scan for boxes
is displayed.
4.
Scan for boxes.
Select
Yes
.
The boxes are found.
The device and box installation scan is complete.
The
TwinCAT System Manager
dialog box
Activate Free Run
is displayed.
5.
Do not activate free run.
Select the
No
.
6.
Select the box.
In the
TwinCAT System Manager
window, in the navigation select the box.
7.
Read-out the Manufacturer Software Version.
Click the
CoE-Online
tab.























