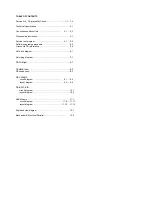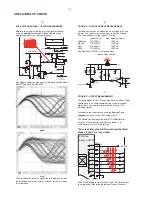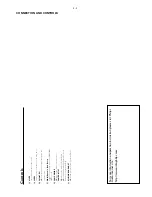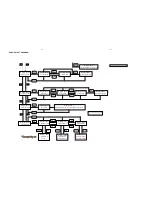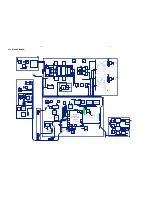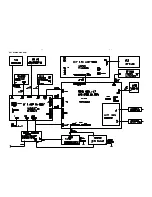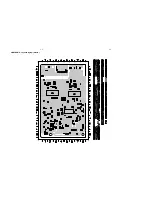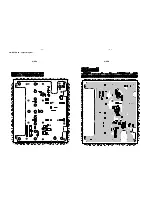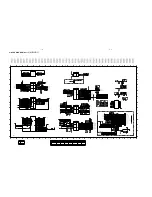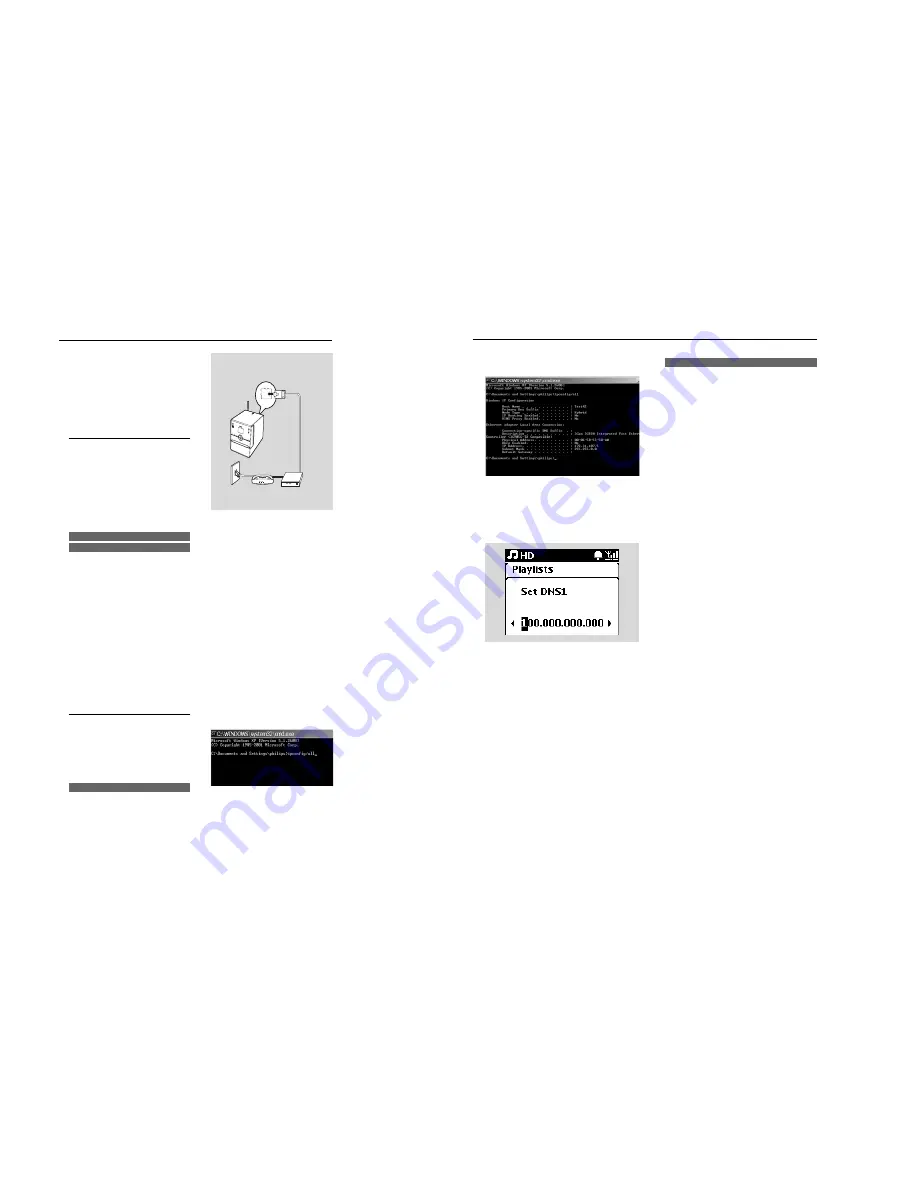
5 - 4
5 - 4
Gracenote CD Information
The Gracenote music recognition service
enables the set to look up CD track
information (including album, artist, genre, track
information) from its built-in database. It allows
the recorded CD tracks to be properly
categorized (for example, under Artists, Albums,
Genres or All tracks) and also be merged with
the existing tracks in the hard disk.
12.1 Gracenote music
recognition database
A 800 MB CD database (contains 800,000
most popular CDs) is embedded in every
WAC3500 Center for quick look-up on track
information. An update file that contains newly
released CDs is available quarterly on
www.club.philips.com for download.
12.1.1 To update Gracenote
music recognition database
1
Use your PC to register your product on
www.club.philips.com and go to "Show
Upgrades & Support" page to download
Gracenote Music recognition database update.
Note that the updates are posted quarterly and
each update is independent of each other, i.e. a
later update could be installed without an earli-
er update.
2
After storing the file on your PC, you can either
burn a CD with the update file using your
favorite CD burning software and drop the CD
into the WAC3500 Center for automatic
update, or you can use WADM's Gracenote
update option if you have connected your PC
to WAC3500 Center.
12.2 Gracenote Internet
Query
If the CD track information of your new CD
disc cannot be displayed on the WAC3500, the
quickest and surest solution is to look it up
from the internet by following steps below.
12.2.1 Connecting to the Internet
1
Check that you have connected the Center to
an Access Point or Router with Internet access
or connect the Center to an ADSL modem
with Internet access directly
Helpful hint:
– Make sure that no dial-up, user name or
password is required for the Internet access.
2
Set DNS and Gateway
●
If you are using a DHCP* enabled Access
Point, Router or ADSL modem,
the DNS
and Gateway can be got automatically, so you
need only to set the Center to Automatic
(DHCP) mode by following steps below:
*
DHCP stands for Dynamic Host Configuration Protocol. It is a
protocol for assigning dynamic IP addresses to devices on a
network
.
a. Press
MENU
b. Press
3
or
4
and
2
to select
Settings
>
Network
>
Wired
c. Press
2
to continue
d. Press
3
or
4
and
2
to select
Automatic
(DHCP).
●
If there is no DHCP,
set the DNS and
Gateway manually by following steps below:
On your PC
, carry out the following steps:
a. Click
Start
>
Run
b.Type
cmd
and click
OK
c.Type
ipconfig/all
ETHERNET
Internet
Wireless Base Station 11g T
Wireless Base Station 11g True T
rue Turbo
urbo
Wireless
Wireless Modem PC
Modem PC
Power
Power
Connect to Internet for Gracenote
Internet sevices
DSL modem
Router/Hub/Switch
for illustration only
d. Write down the DNS and Gateway of the
current connection
On the Center
a. Press
MENU
to enter the menu screen
b. Press
3
or
4
and
2
to enter
Settings
>
Network
>
Internet
c. Press
2
to continue
d. Set DNS
1) Enter the DNS server you wrote down
2) Press
OK
/
2;
to confirm
3) Press
OK
/
2;
to skip Set DNS2
Helpful hint:
– If necessary, follow Steps 1) to 2) above to
set a secondary DNS server in Set DNS2
e. Set Gateway
1) Enter the Gateway you wrote down
2) Press
OK
/
2;
to confirm
f. Set proxy
If you are using a proxy server to visit websites,
enable Proxy and proceed with the proxy
setting as prompted, then press
OK
/
2;
to
confirm
Otherwise, press
OK
/
2;
to skip
3
Choose to apply the settings as prompted
➜
Settings will change.
Connection to sta-
tion could be lost
appears.
12.2.2 Looking up CD track information
When the internet connection is made, insert
the CD disc that you want to look for its
information into the CD loader on the Center.
Searching start immediately. It will search from
local Gracenote CD database firstly. If can’t find
the CD track information, online searching will
then start.The searching results will be shown
on the Center’s display,
Helpful hint:
If the internet query failed due to failure in
internet connection, the error message "Check the
internet setup for Gracenote online" will appear.
Check if your internet connection is correct (see
12.2.1
above)