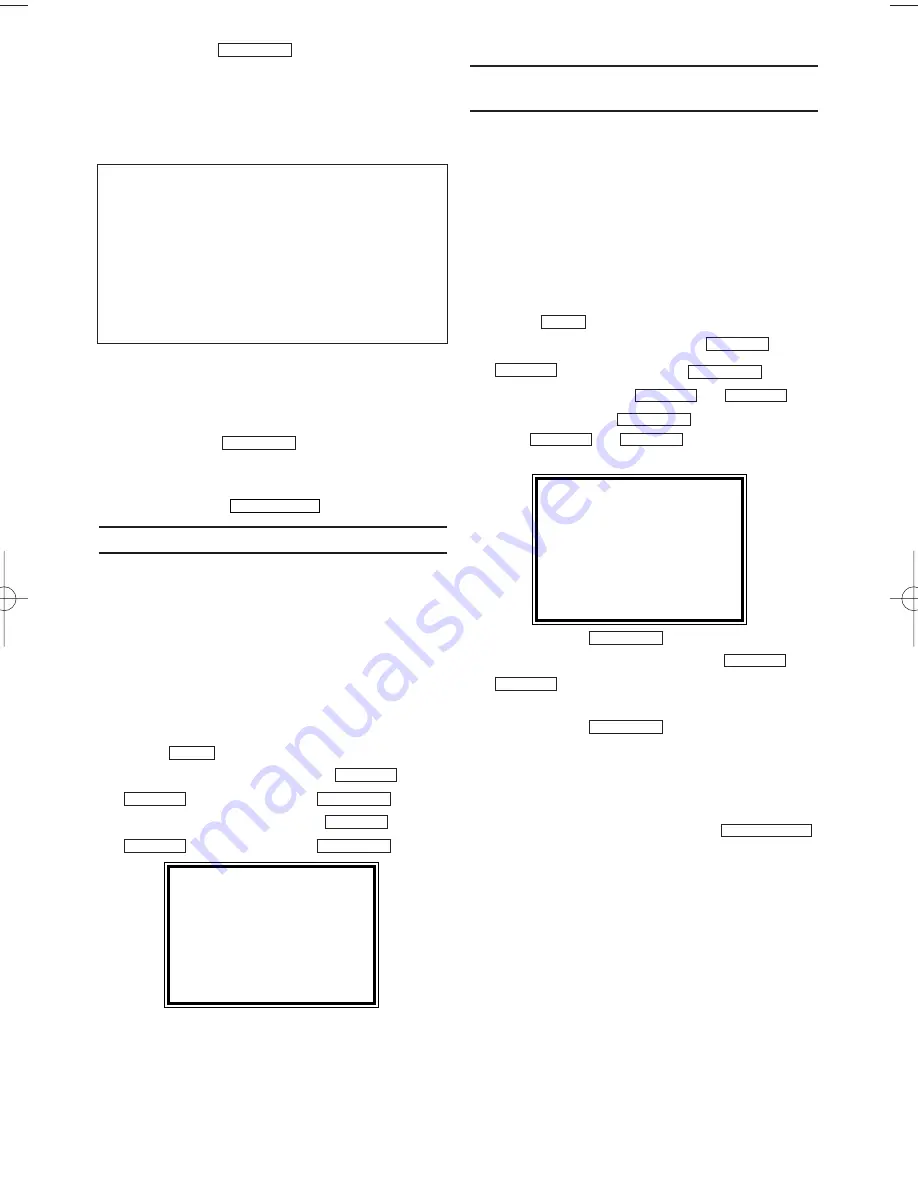
7.
7.
Confirm with
on the video
recorder remote control. The video recorder
compares the TV channels on the TV and the
video recorder.
If the video recorder finds the same TV chan-
nel as on the TV, then it stores it at 'P01'.
8.
8.
Wait until the next number, e.g. 'P:02' appears
in the display.
9.
9.
Select the next programme number on the
TV, e.g. '2'.
10.
10.
Confirm with
.
11.
11.
Repeat steps 8 to 10 until you have assigned
a programme number to all TV channels.
12.
12.
To end, press
.
Automatic Tuning
During installation, all available TV channels are
searched for and saved. If the channel assign-
ments of your cable or satellite TV provider
change or if you are re-installing the video
recorder, e.g. after moving house, you can start
this procedure again. This will replace the TV
channels already saved with the new ones.
1.
1.
Switch on the TV. If required, select the pro-
gramme number for the video recorder.
2.
2.
Press
. The main menu will appear.
3.
3.
Select 'TUNER SET UP' with
or
and confirm with
.
4.
4.
Select 'AUTO TUNING' with
or
and confirm with
.
5.
5.
The automatic TV channel search starts. This
allows the video recorder to save all available
TV channels. This procedure may take sever-
al minutes.
6.
6.
When the TV channel search is complete,
'COMPLETED' will briefly appear on the TV
screen.
Sorting and clearing TV channels
manually
After you have performed the automatic channel
search you may not agree with the sequence in
which the individual TV channels have been allo-
cated to the programme positions (programme
numbers) of the video recorder. You can use this
function to individually sort the TV channels
already saved or to delete unwanted TV chan-
nels or those with poor reception.
1.
1.
Switch on the TV set. If required, select the
programme number for the video recorder.
2.
2.
Press
. The main menu will appear.
3.
3.
Select 'TUNER SET UP' with
and confirm with
.
4.
4.
Select 'MOVE' with
or
,
and confirm with
.
5.
5.
With
or
, select the saved
TV channel that you want to change.
6.
6.
Confirm with
.
7.
7.
Move the selected channel with
or
to the programme number you want
to assign.
8.
8.
Confirm with
.
9.
9.
To assign other TV channels to a programme
number, repeat steps 5 to 8.
10.
10.
Confirm the assignment of the TV channel
with MOVE menu.
11.
11.
To exit the MOVE menu, press
.
STATUS/EXIT
FWD
1
-
B
STOP
C
-
L
PLAY
B
-
K
FWD
1
-
B
STOP
C
-
L
PLAY
B
-
K
FWD
1
-
B
STOP
C
-
L
PLAY
B
-
K
FWD
1
-
B
STOP
C
-
L
PLAY
B
-
K
MENU
FWD
1
-
B
STOP
C
-
L
PLAY
B
-
K
FWD
1
-
B
STOP
C
-
L
PLAY
B
-
K
MENU
STATUS/EXIT
FWD
1
-
B
FWD
1
-
B
EN
'NO TV SIGNAL' will appear in the TV screen.
The video recorder is not receiving a video
signal from the TV.
Check the plug on the scart cable.
Check your TV's operating instructions to see
which scart socket is used for video signals.
If this does not help, it's not possible to use this
function. Please read the section 'Sorting TV
channels manually'.
PLEASE WAIT
START
FINISH
❚ ❚ ❚ ❚ ❚ ❚ ❚ ❚ ❚ ❚ ❚
❚ ❚ ❚ ❚ ❚ ❚ ❚ ❚ ❚ ❚ ❚ ❚
MOVE
→
P01:
02 P06:
90
P02:
03 P07:
99
P03:
05 P08: 121
P04:
10 P09: 124
P05:
74 P10: 130
SELECT
K L
CHOOSE
B
END=EXIT
6
HE474ED(EN).QX3 03.2.22 5:47 PM Page 6
















