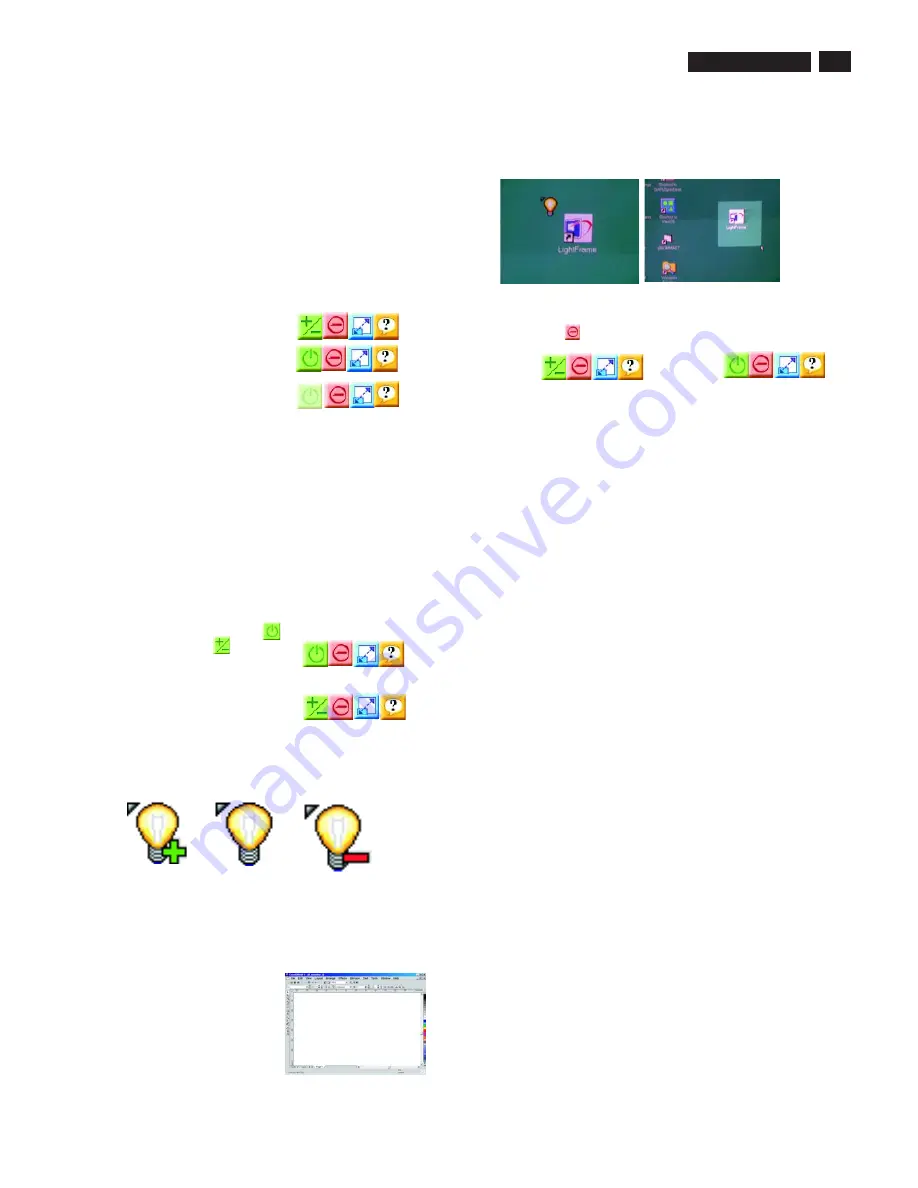
LightFrame for Windows (Continued)
83
9
Go to cover page
Operating LightFrame
Icon and Colors
How To Activate LightFrame
After installation, LightFrame starts up automatically whenever the
computer is started. At system start up, LightFrame checks the selected
resolution of the monitor and if the monitor is LightFrame capable.
An icon of a monitor represents LightFrame on your desktop. This icon
appears as a shortcut on the Windows desktop. LightFrame has three (3)
modes of operation: Active, Inactive, and Suspended. The same icon
with a different color in its center represents each mode.
Active = The
taskbar as below.
Inactive = The taskbar as below.
Suspended = The taskbar as below.
An active window must be 100% visible, i.e. it must be on top of all other
windows or areas. If any part of another window or area overlaps a
highlighted window, LightFrame automatically suspends operation. Once
that window or area is removed and the original highlighted window is on
top again, LightFrame automatically re-engages and the icon regains its
bright green center.
An active window must also be 100% on the monitors viewing area. If
part of a highlighted window moves off the monitors viewing area,
LightFrame automatically goes into the Suspended mode. If part of a
window is off the viewing area, you will not be able to use LightFrame on
that window.
Only one window or area at a time can be highlighted.
1) Click on the LightFrame icon
Fig. A in the systemtray. The icon
will be changed to
Fig.B.
Fig.A
Fig.B
2) Guide the mouse to the window you want displayed. As you move the
mouse, the cursor changes to a small arrow with a light bulb.
3a) Click on the window you want to have highlighted. The brightness
and sharpness are automatically adjusted.
LightFrame
Notes
3b) If you want to highlight only an area of a window, click on the left
mouse button and drag the cursor over the area to be highlighted while
holding the mouse button. A rectangle forms around the area. When the
area is encompassed by the rectangle, release the mouse button and
the area becomes highlighted.
To deactivate, click on the LightFrame icon in the System Tray of the
Taskbar. Click
Icon, as Fig.1and Taskbar will be changed to Fig. 2
and LightFrame is deactivated.
Fig.1
Fig.2
Note
If a highlighted window is closed before LightFrame is deactivated,
LightFrame is automatically deactivated.
How to Deactivate LightFrame
107T5
Summary of Contents for V30 107T00
Page 14: ...Wiring Diagram 14 Go to cover page 107T5 ...
Page 32: ...32 107T5 9 Go to cover page C B A of Main board ...
Page 33: ...33 9 Go to cover page 107T5 C B A of Main board ...
Page 35: ...35 9 Go to cover page 107T5 C B A of Video board ...
Page 36: ...36 107T5 9 Go to cover page C B A of Video board ...
Page 38: ...X Go to cover page 38 107T5 C B A of Control board ...
















































