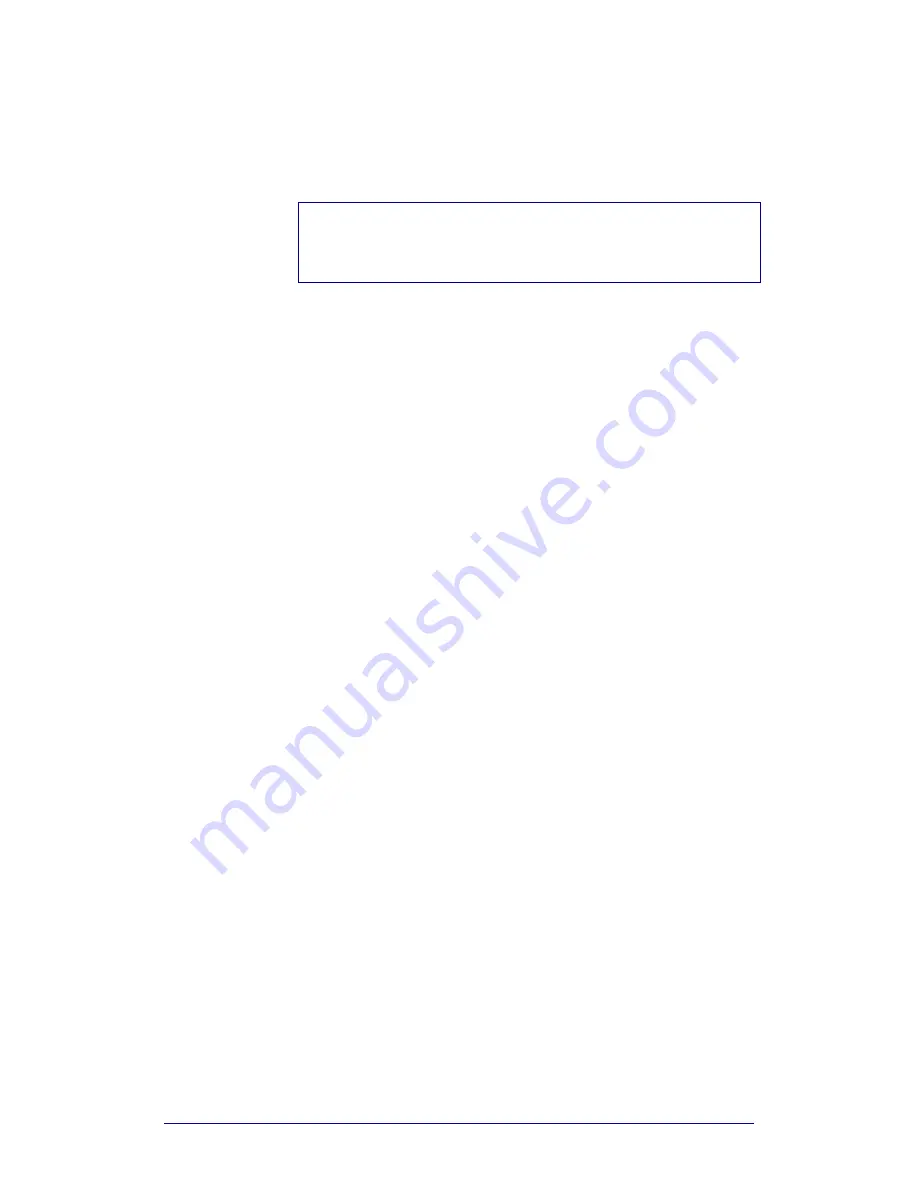
ProntoProEdit 3.0 - User Manual
Configuring a CCF
Philips
Page 51 of 76
6
Click OK in the ‘Select a Button, Hard key or Device’ window.
The alias is added to the action list.
7
Click OK to accept the properties.
-or-
Click Cancel to return without changing the properties.
Note
When device aliases are made from the Home panel, you will not be able to
create aliases to the Home panel. In that case you would be creating a loop.
For more information about devices aliases in the Home panel, see
“
Automatically creating device aliases
” on page 67.
Setting a delay
You may have to add delays between the different commands in a macro. A
device needs time to receive and execute the command. For example, when a
devices receives the Power on command, it takes some time to start up. So
the device will not be able to receive the next command.
1
Open the Button Properties, Device Properties or Macro Group
Properties.
2
Select the Action tab.
3
Click Delay.
The ‘Default delay’ window appears.
4
Enter the delay duration in the Delay text field.
A short pause will be inserted before the command is executed.
5
Click OK in the ‘Default delay’ window.
The delay is added to the action list.
6
Click OK to accept the properties.
-or-
Click Cancel to return without changing the properties.
Assigning an IR code
You can assign an IR code to a button, a device or a macro group. When you
tap a button or select a device from the Device menu or a macro group from
the Macro menu on your ProntoPro the IR code is sent out to the device and
the command is executed.
1
Open the Button Properties, Device Properties or Macro Group
Properties.
2
Select the Action tab.
3
Click Set IR.
The ‘Add IR’ dialog box appears.
4
Go through one of the scenarios to assign IR codes:
selecting an IR code from the universal database;
learning an IR code from another remote control;
pasting an IR code in the IR Code text box.
Summary of Contents for TSU6000
Page 1: ...3 0 User Manual ...






























