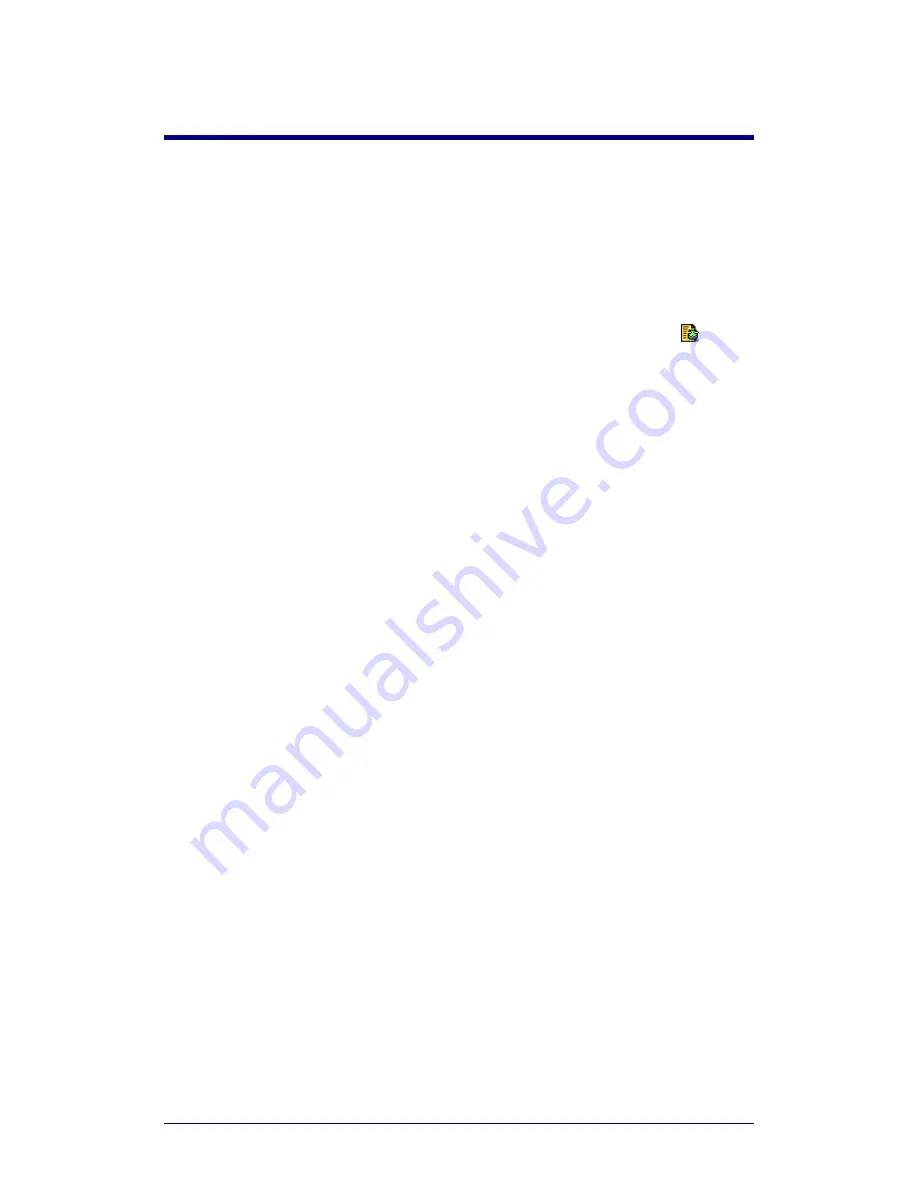
Philips
Page 10 of 76
About CCFs
A CCF or a configuration file stores a ProntoPro configuration. It fully defines
the ProntoPro user interface:
devices and macro groups;
panel layouts and button appearances;
the behavior of all buttons, direct-access keys and action buttons
(including all IR codes).
CCFs are files with the extension ‘ccf’ and are represented by the
icon.
HOME, DEVICES and MACRO GROUPS are the three major building blocks
to define CCFs. They consist of a number of panels and an action list.
HOME
In most cases the Home panel is used to access the most frequently used
devices and macros. The Home panel contains a number of buttons that jump
to specific panels of devices and macros.
DEVICES
A device usually contains a number of panels with different buttons to
execute commands on the actual device. By tapping the buttons on the
ProntoPro IR codes are sent out to operate your devices.
MACRO GROUPS
A macro Group can contain macros and timers.
A macro allows you to execute a sequence of commands, for instance IR
commands, using one single button. A macro can also contain several
macros.
With a timer you can activate a device or a macro at the time you
prefer.
Summary of Contents for TSU6000
Page 1: ...3 0 User Manual ...

























