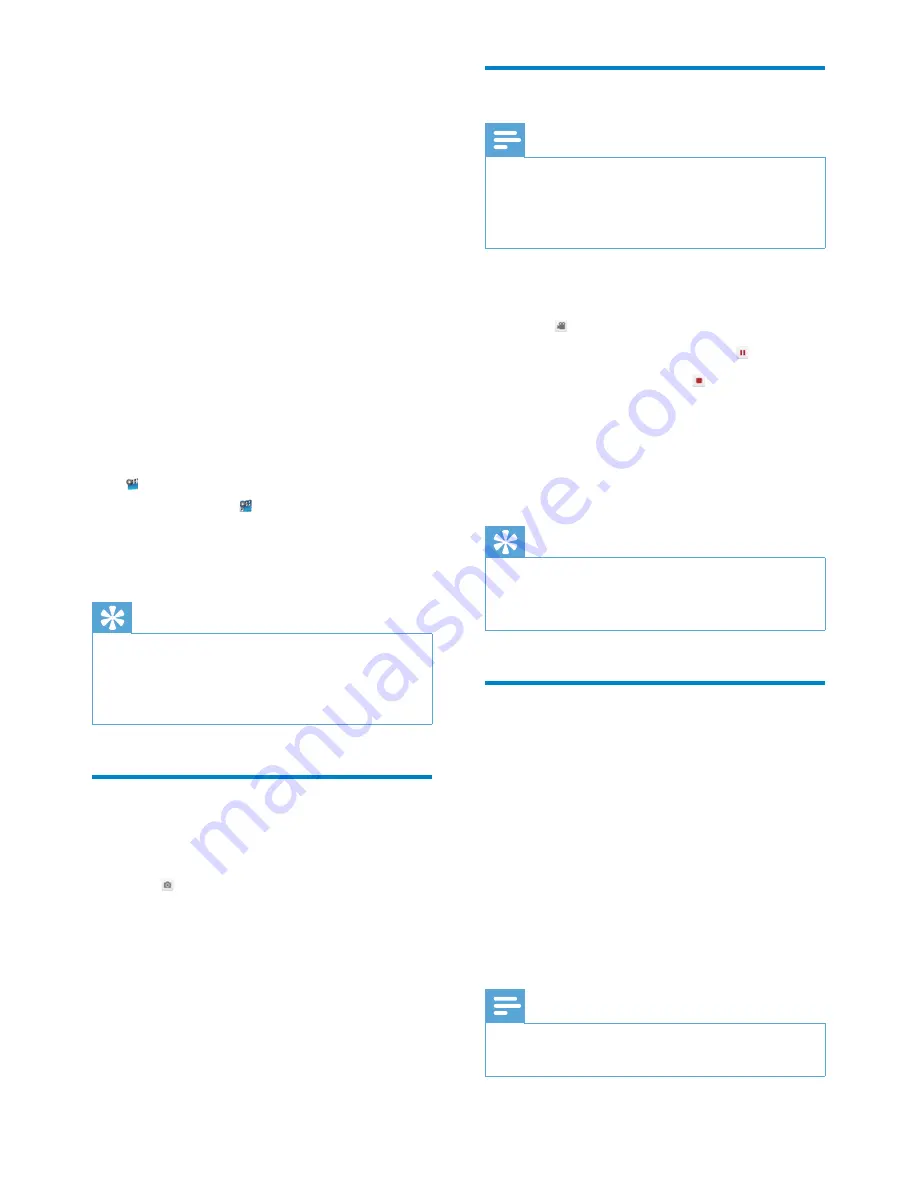
8
Record and play a video
Note
If you select any resolution higher than 640
•
x 480 (VGA), the recording icon is disabled.
You can select a lower resolution to enable
recording.
1
Aim the camera as needed.
2
In the Philips CamSuite Capture window,
click to start recording.
To pause recording, click
•
.
3
To stop recording, click .
A video is recorded and stored in the
»
video gallery (also in the selected in
the video folder on the PC/notebook).
•
To play a video in the video gallery,
double-click it.
Tip
Before you play a video, ensure that you
•
have a multimedia player installed on the PC/
notebook.
Image resolution
You can set different image resolutions for
photos/videos taken via the webcam:
160 x 120 (SQVGA)
•
176 x 144 (QCIF)
•
320 x 240 (E-mail size)
•
352 x 288 (CIF)
•
640 x 480 (VGA)
•
1280 x 1024 (1.3 MP, for photo only)
•
2560 x 2048 (for photo only)
•
Note
For video recording, the maximum resolution
•
is up to 640 x 480 (VGA).
5 Philips
CamSuite
Capture
Via Philips CamSuite Capture, you have access
to the following webcam features:
Take photos
•
Record videos
•
Send photos or videos by email
•
Adjust settings for photo, video,
•
mute, and multimedia folders
Know the software version of Philips
•
CamSuite
1
To launch Philips CamSuite Capture, click
on the Philips CamSuite control panel
or double-click on the desktop.
2
To close Philips CamSuite Capture, click
the close button at the top right corner
of the Philips CamSuite Capture window.
Tip
If you are already using the webcam in another
•
application, you will not be able to see any
image in the viewer of Philips CamSuite
Capture.
Take and view a photo
1
Aim the camera in a proper angle.
2
In the Philips CamSuite Capture window,
click .
A photo is taken and stored in in the
»
photo gallery (also in the selected
photo folder on the PC/notebook).
•
To view a photo in the photo gallery,
double-click it.
EN








































