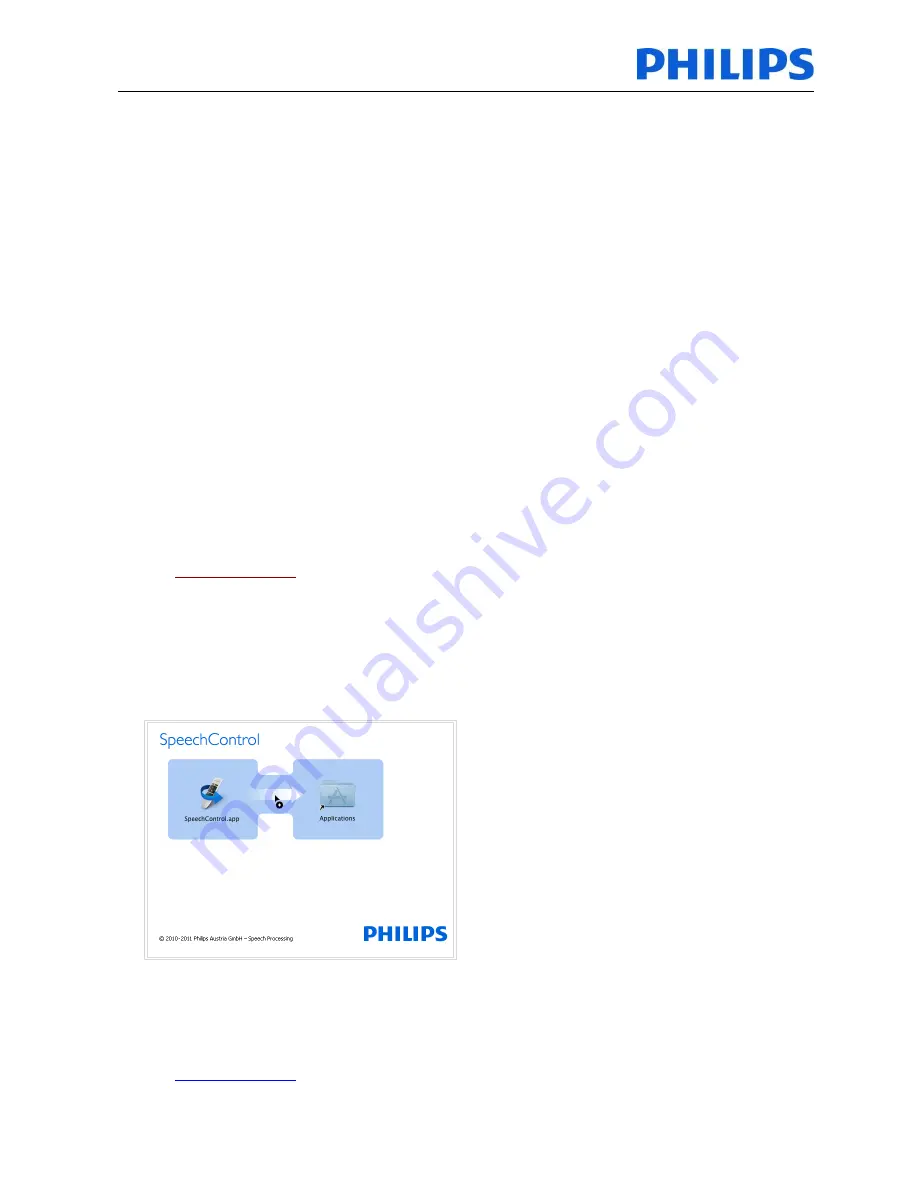
Speech Processing
Solutions
Workbook
SpeechControl4Mac 3.3
Page:
5 of 28
INTRODUCTION
SpeechControl4Mac has been designed to control different applications on a Mac with a Philips
SpeechMike III and a SpeechMike Premium.
The software allows to assign different functions to each button, enable or disable certain features,
and also to control applications via hotkeys. For text generation you can simply write the specified
text with a button click into the text editor.
Even more advanced, you can quickly execute your favorite Dragon Dictate 5 commands with just a
button click on the device.
The device configuration settings can be loaded from and saved to the device. You can also restore
the default device configuration settings and save them to the device.
When starting Philips SpeechControl4Mac, the settings are automatically loaded from the connected
active device. Changes made with other applications on the active device after the first startup are
not downloaded to SpeechControl; you have to download them manually. If a device is already
connected to the computer and you additionally connect another device, the second connected
device becomes the active device. The device configuration settings will be loaded automatically.
To change the behavior of the active device and configure the buttons, go to the
Device
page.
To make configurations on the active device for handling different applications, go to the
Application
Control
page.
When encountering problems, you can try to find a solution in the help.
Back to
Table of Contents
INSTALLATION
Copy the
‘SpeechControl3.3.08.dmg’ file to the disk drive of your Mac.
When opening the file you will see following screen
Drag the SpeechMike icon to the Applications folder to start installation
D
Note:
to manually start installation go to the finder and select the disk drive. To install
SpeechControl4MAc move
SpeechControl.app
to the 'Applications' folder.
Back to
Table of Contents






































