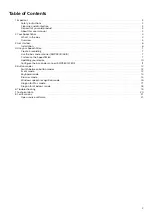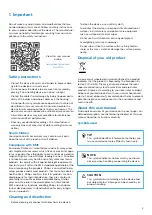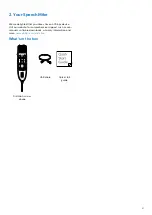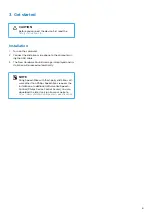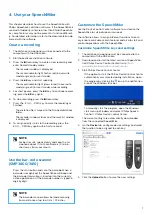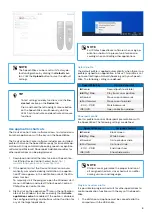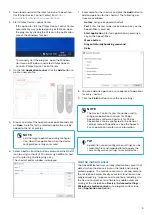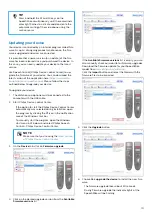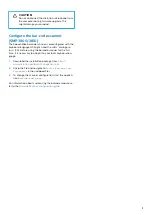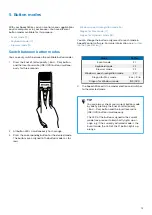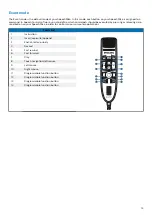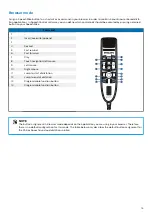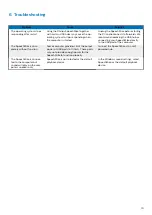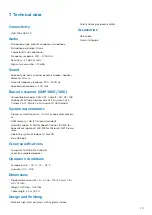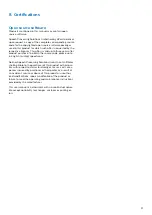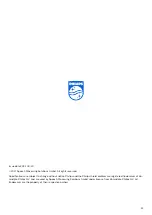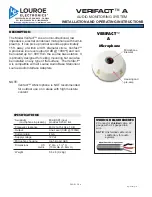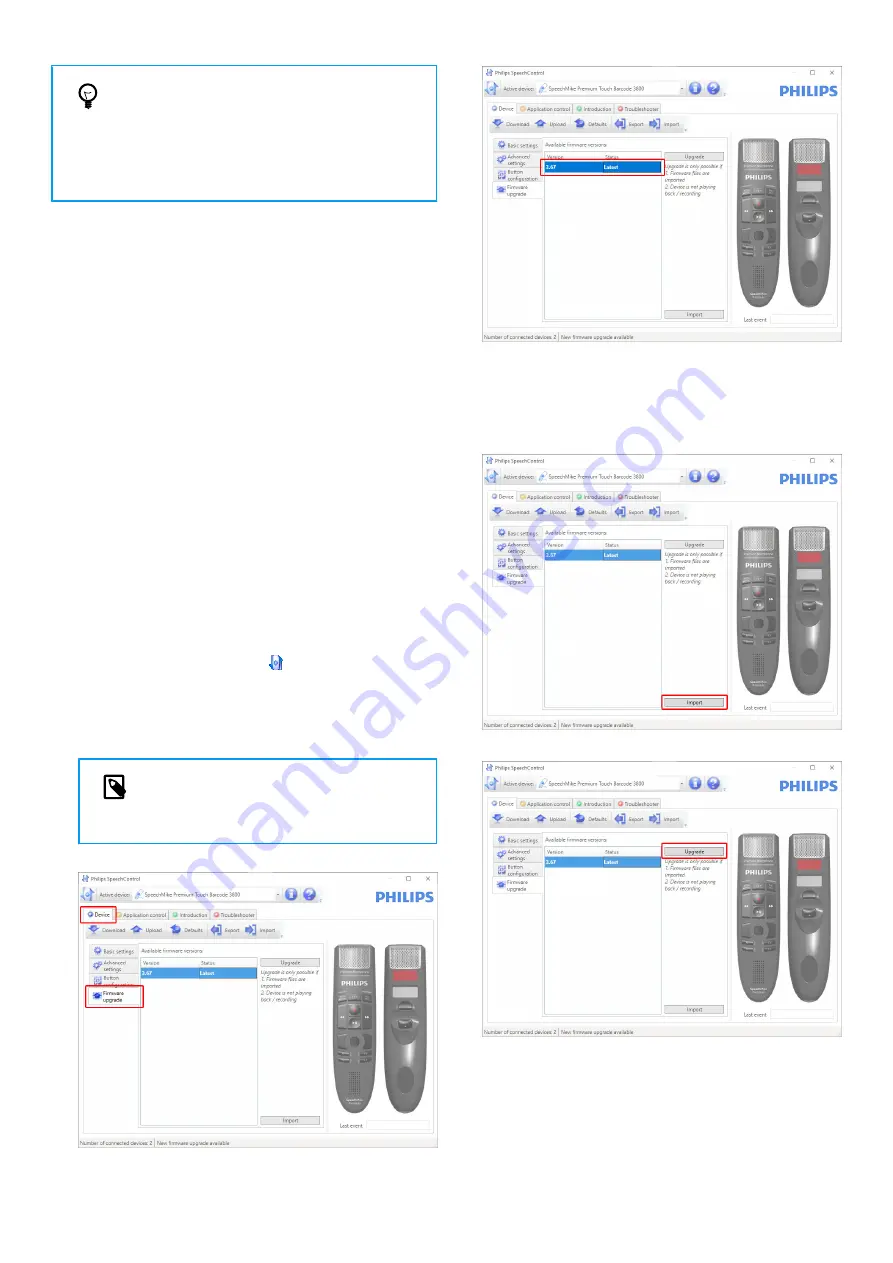
TIP
Press and hold the F2 and F4 keys on the
SpeechMike simultaneously until the record indi-
cator light flashes to activate and deactivate the
automatic muting of the microphone using the
motion sensor.
Updating your device
Your device is controlled by an internal program called firm-
ware. As a part of ongoing product maintenance, the firm-
ware is upgraded and errors are corrected.
It is possible that a newer version (an ‘update’) of the firm-
ware has been released since you purchased the device. In
this case, you can easily update your device to the latest
version.
Use SpeechControl (Philips Device Control Center) to up-
grade the firmware of your device. You can download the
latest version of the application here:
tion.philips.com/speechcontrol
. Please follow the steps
outlined below to upgrade your device.
To upgrade your device:
1.
The dictation microphone must be connected to the
computer with the USB cable.
2. Start Philips Device Control Center:
• If the option to start the Philips Device Control Center
automatically was selected during installation, open
the program by clicking the icon in the notification
area of the Windows task bar.
• To manually start the program, open the Windows
start menu in Windows and select Philips Speech
Control > Philips Device Control Center.
NOTE
Make sure that you're using the
of Philips Device Control Center
3. On the
Device
tab, click on
Firmware upgrade
.
4. Click on the desired upgrade version from the
Available
firmware versions
list.
If the
Available firmware versions
list is empty, you can
also manually check our website for firmware upgrades.
Download the firmware update for your SpeechMike
model from
.
Click the
Import
button and select the folder with the
firmware files to be imported.
5. Click the
Upgrade
button.
6. Choose
Yes, upgrade the device
to install the new firm-
ware.
• The firmware upgrade takes about 30 seconds.
• During firmware upgrade the indicator lights of the
SpeechMike will be flashing.
10