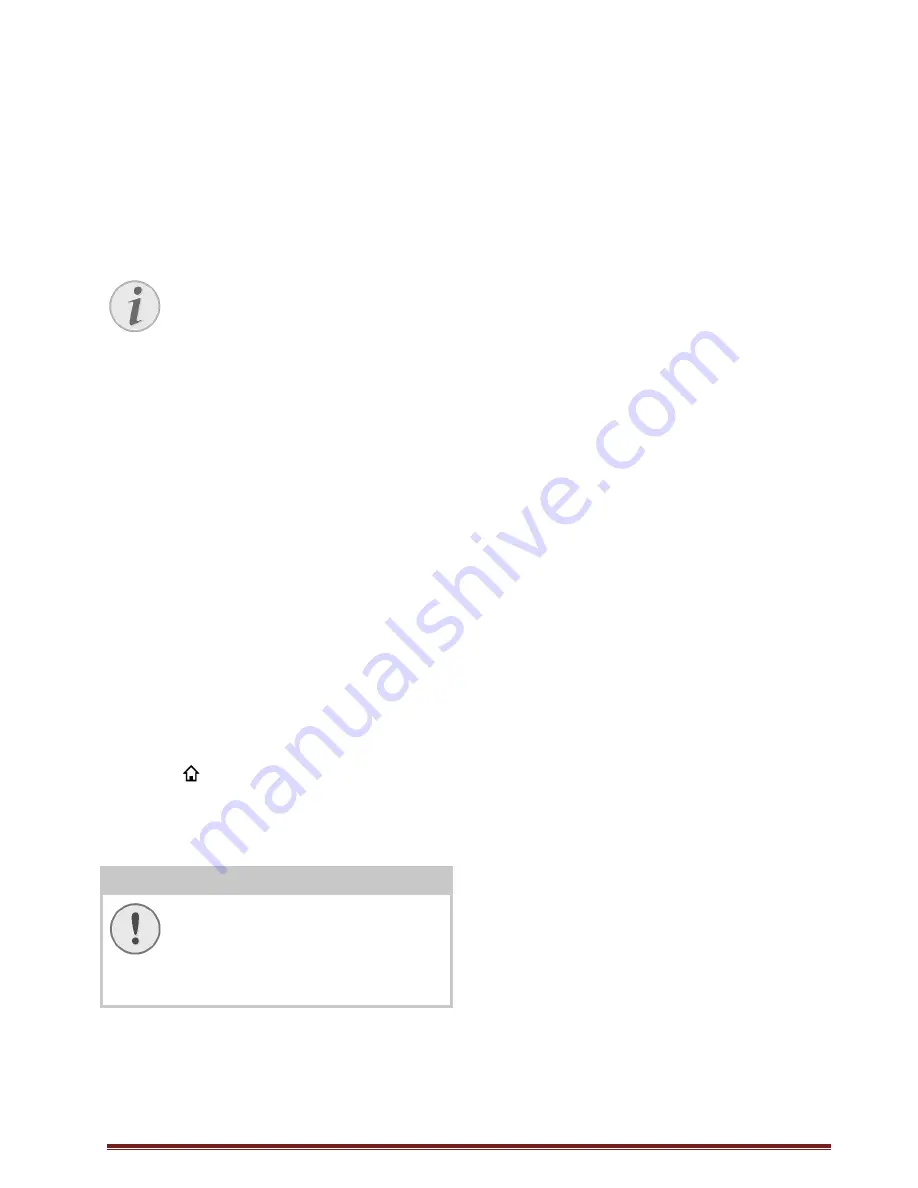
28
10 Android / APPs
Your projector uses an Android operating system
allowing you to install additional applications.
This enables you to add additional functionality
to your device.
Notice
As there are a millions of different
applications (APPs) available we
cannot guarantee that each single one
works on your PicoPix projector.
Starting installed Android
Apps
1. Switch the device on using the
POWER
button.
2. After switching on the device the main menu
appears.
3. Use the navigation keys to select
APPs
.
4. Confirm
with
OK
.
5. Select the APP you want to use and confirm
with
OK
.
Exiting Android
Press the
key to return to the main menu.
Installing Android-Apps
CAUTION!
Trusted Sources!
Apps from third party sources may be
malicious.
Only use installation packets from
trusted sources.
To install other APPs you have 2 options: install
the APK file manually or use the pre-installed
Aptoide Store to download and install the APPs
directly on the device
Manual installation of APK files:
1. Download the APK file and save it onto a
Micro-SD card or USB stick.
2. Insert the Micro-SD card or USB stick into
the device.
3. Switch the device on using the
POWER
button.
4. After switching on the device the main menu
appears.
5. Use the navigation keys to select
Media
Folder
.
6. Confirm
with
OK
.
7. Use the navigation keys to find and select
the previously downloaded
APK file
and
confirm with
OK
.
8. Follow the installation procedure on the
screen
Installation of APPs via Aptoide Store:
1. Switch the device on using the
POWER
button.
2. After switching on the device the main menu
appears.
3. Use the navigation keys to select
APPs
.
4. Confirm
with
OK
.
5. Select
the
Aptoide APP
and confirm with
OK.
6. In the store you can use the search function
to find and install your desired application.























