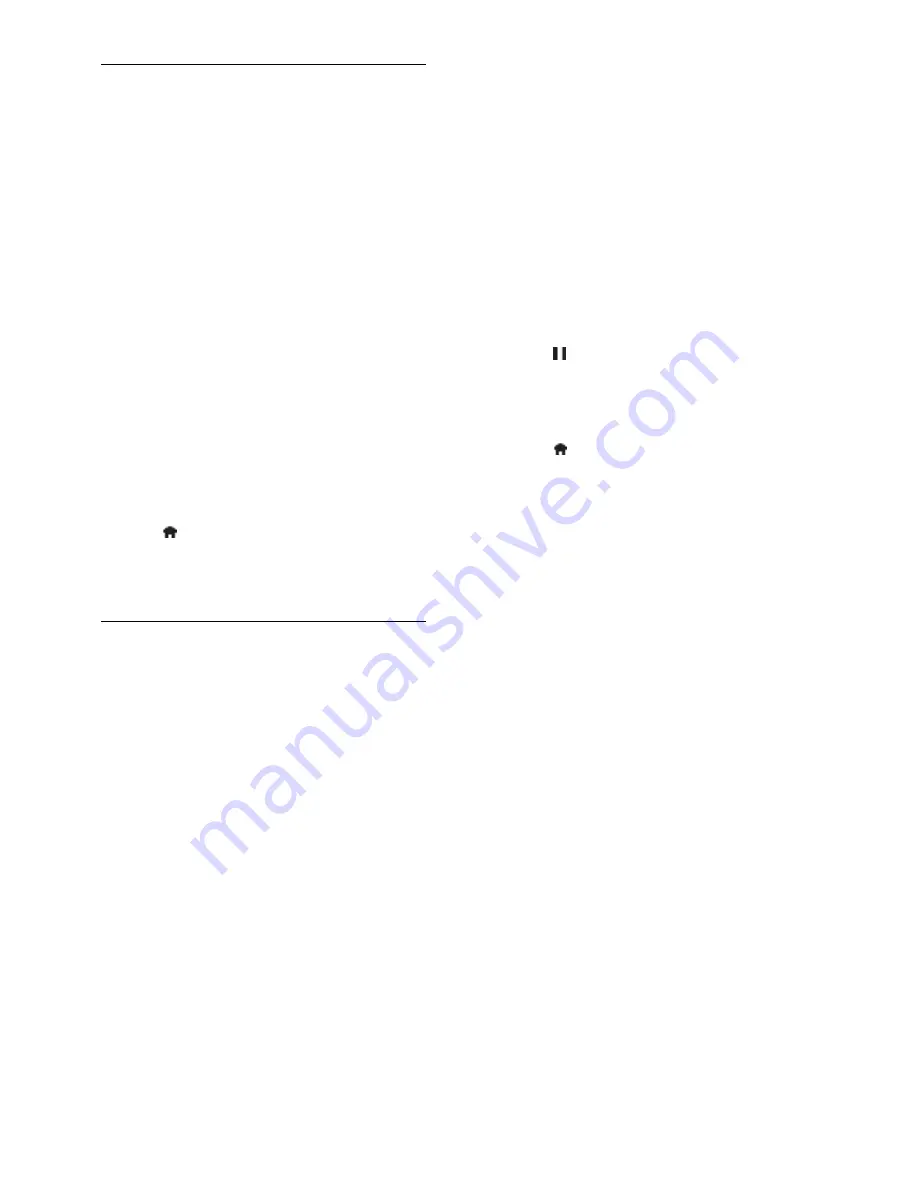
EN 24
Smart TV options
You can use the
Color buttons
to modify
the apps on the Smart TV home screen:
Red button
[Remove]
: remove an app.
Green button
[Move]
: select and move
the app to the preferred position. Press
OK
to confirm.
Yellow button
[Lock]
/
[Unlock]
: The
first time you lock an app, enter the
lock code. Enter the same lock code
when you are unlocking the app.
Clear Smart TV memory
You can clear the Smart TV memory
completely, including your favorites, parental
control code, passwords, cookies, and
history.
Warning:
This option resets the Smart TV
memory completely. It also deletes the
settings of other interactive applications such
as DTVi.
1. Press .
2. Select
[Setup]
>
[Network settings]
.
3. Select
[Clear Apps memory]
, then press
OK
.
Rent online videos
What you can do
With this TV, you can rent a video from
online video store apps in Smart TV. You
can rent a video using the following steps:
1. Open a video store app. You may need to
register or enter your log-in information.
2. Select a video.
3. Make the online payment.
4. Download the video for viewing.
5. Start watching the video.
What you need
Make sure that your TV is connected to the
Internet through a high-speed broadband
connection. See
Connect your TV >
Network and the Internet
.
Connect a USB flash drive with a
minimum capacity of 4 GB, to the TV.
For high-definition videos, use a flash
drive with at least 8 GB of storage
capacity.
Note:
You can also use a single storage
device to record, pause, and rent videos.
Connect a USB 2.0 compatible hard disk
drive (HDD) with a minimum capacity of
250 GB and a minimum transfer speed of 30
megabytes per second.
Format the USB flash drive
Before you download rented videos, your
USB drive must be formatted. All existing
content on the USB drive is erased.
1. Switch on the TV.
2. Connect the USB flash drive to a USB slot
on the TV.
3. Press to start formatting the drive.
4. After formatting, leave the USB drive
connected to the TV.
Access a video store
1. Press >
[Smart TV]
, then press
OK
.
You can also press
SMART TV
on the
remote control.
2. Access the
[App Gallery]
to search for
available video store apps in your country.
3. Press the
Navigation buttons
to select a
store, then press
OK
to confirm.
The icon of the video store is added to the
home page.
4. To view a store, select its icon and press
OK
.
Rent a video
To rent a video, open the video store app
and locate the video. Follow the onscreen
instructions to rent, pay for, and download
the video.
Note:
The way you select and rent a video
varies from store to store. Consult the video
store website for more information.
Payment
The store prompts you to log in or to open
a new account if you do not have one. The
login might consist of your email address and
a personal PIN code. When you are logged
in, you can select the payment method, a
credit card, or a value code in most cases.






























