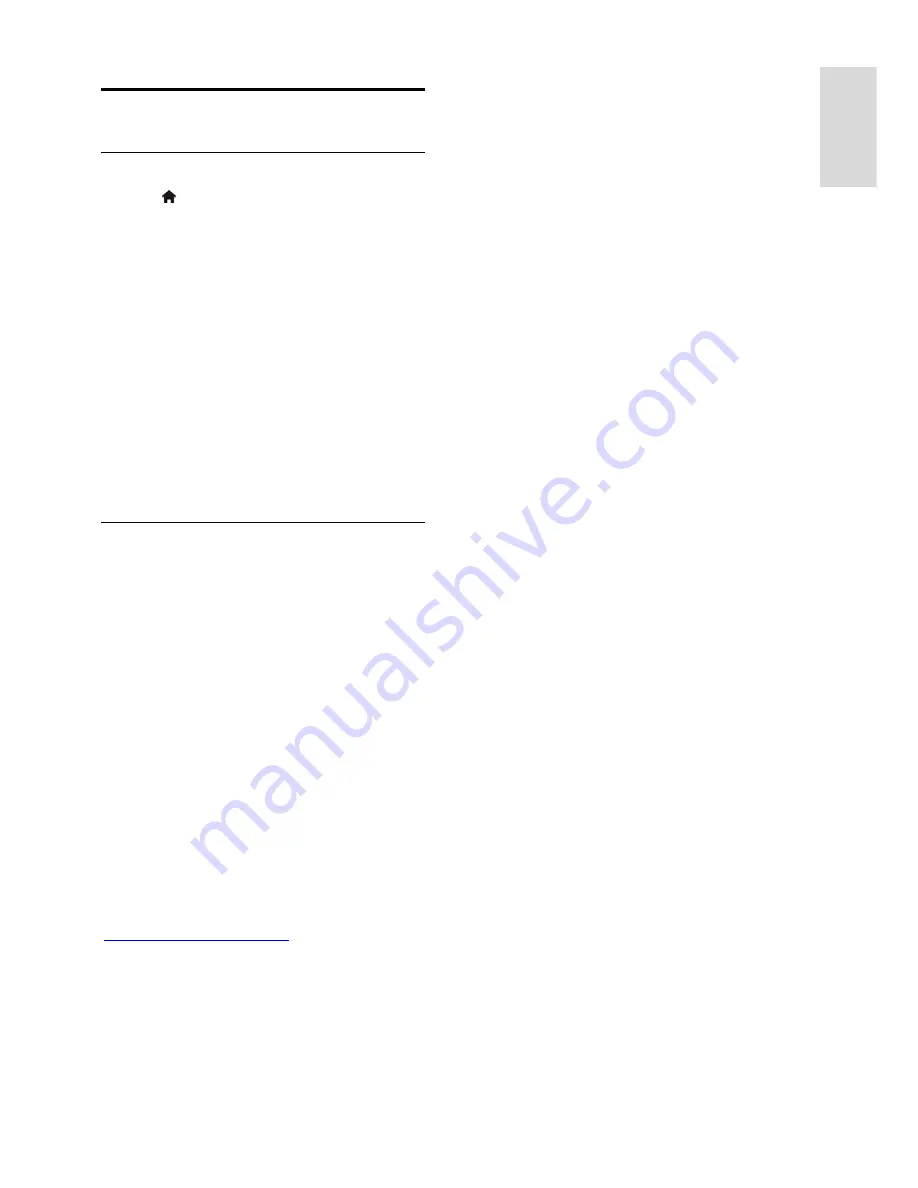
EN 39
Englis
h
Update software
Check version
1. Press .
2. Select
[Setup]
>
[Software settings]
>
[Current software info]
, then press
OK
.
The current software version is displayed.
Caution:
Do not install a lower version of
software than the current version installed
on your product. TP Vision cannot be held
liable or be made responsible for problems
caused by a software downgrade.
Update the software through one of these
methods:
update with USB storage device
update from digital broadcast
update from the Internet
Update with USB
What you need
A USB storage device that has at least
256 megabytes of storage space, is FAT
or DOS formatted, and has its write
protection disabled.
Access to a computer with a USB
connector and Internet access.
A file archiver program that supports
the ZIP file format: for example,
WinZip® for Microsoft® Windows®,
or StuffIt® for Macintosh®.
Note:
Do not use a USB hard drive.
Download the latest software
1. Connect the USB flash drive to your
computer.
2. On your computer, launch a browser such
as Internet Explorer® or Safari®, and see
www.philips.com/support
.
3. Find your TV and locate the software and
drivers available for your TV set. The
software upgrade is available as a
compressed file (*.zip).
4. If the software version is higher than the
version on your TV, click the software
upgrade link.
5. Accept the license agreement and
download the ZIP file to the USB flash drive.
Note:
Some Internet browsers, such as
Mozilla® Firefox® or Google® Chrome®,
may download the ZIP file directly to your
computer. If this happens, copy the file to
your USB flash drive.
6.
For Internet Explorer:
Using a file
archiver, extract autorun.upg from the
downloaded ZIP file. Do not copy or place
the extracted file into a folder.
6.
For Safari:
When the download is
complete, autorun.upg is automatically
extracted from the ZIP file to your
computer. Copy the file to the USB flash
drive. Do not copy or place the file into a
folder.
7. Eject and disconnect the USB flash drive
from the computer.
Upgrade the TV software
Caution:
Do not switch off the TV or remove
the USB flash drive during the software
upgrade.
If a power failure occurs during the
upgrade, do not remove the USB flash
drive from the TV. The TV continues
the upgrade as soon as power is
restored.
If an error occurs during the upgrade,
retry the upgrade from the beginning. If
the error reoccurs, contact Philips
Consumer Care.






























