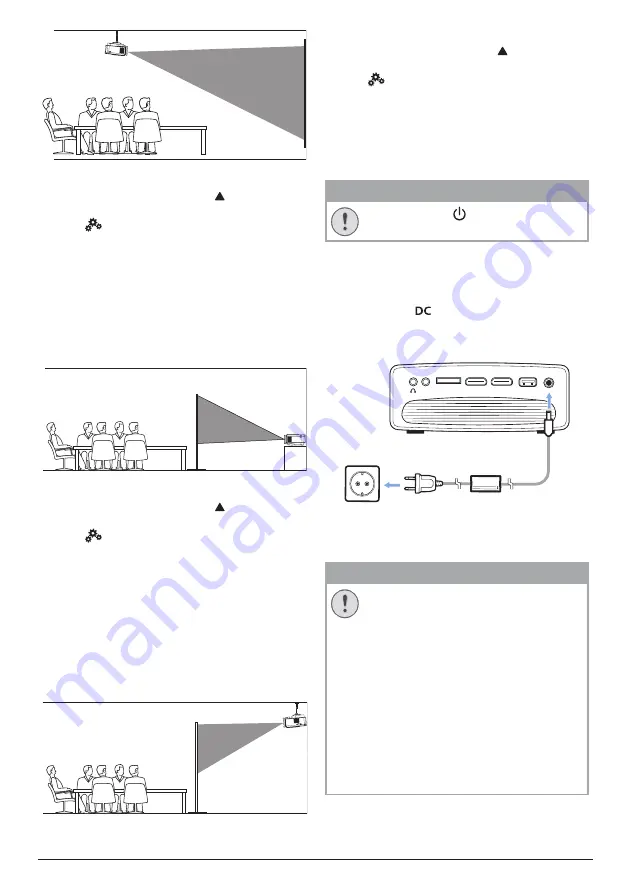
8
Philips · NeoPix Ultra 2
Adjust projection to the correct position.
On the home screen, press once or more
to display the shortcut options. Then select
the
icon on the upper right of the home
screen and press
OK
, then go to
Projection
Image Setting - Projection Mode - Front-
Ceiling.
Rear table
1
Place the projector on a table behind the
projection screen. A special rear projection
screen is required.
Adjust projection to the correct position.
On the home screen, press once or more
to display the shortcut options. Then select
the
icon on the upper right of the home
screen and press
OK
, then go to
Projection
Image Setting - Projection Mode - Rear-
Desktop.
Rear ceiling
1
Mount the projector on ceiling with upside
up behind the projection screen. To mount
the projector on ceiling behind the screen,
a projector mount and a special rear
projection screen is required.
Adjust projection to the correct position.
On the home screen, press once or more
to display the shortcut options. Then select
the
icon on the upper right of the home
screen and press
OK
, then go to
Projection
Image Setting - Projection Mode - Rear-
Ceiling.
Connect power supply
CAUTION!
Always use the button to turn the
projector on and off.
1
Select a supplied power cable with an
appropriate power plug (EU, UK, US, CH).
2 Connect the power adapter with the power
cable to the
socket on the projector, and
then to the wall outlet.
• The LED on the projector turns red.
a
b
c
MICRO SD
AV
HDMI 1
HDMI 2
USB
DC
Prepare the remote control
CAUTION!
The improper use of batteries can
lead to overheating, explosion, risk of
fire and injury. Leaking batteries can
possibly damage the remote control.
Never expose the remote control to
direct sunlight.
Avoid deforming, dismantling or
charging the batteries.
Avoid exposure to open fire and water.
Replace empty batteries immediately.
Remove the batteries from the remote
control if not in use for long periods of
time.























