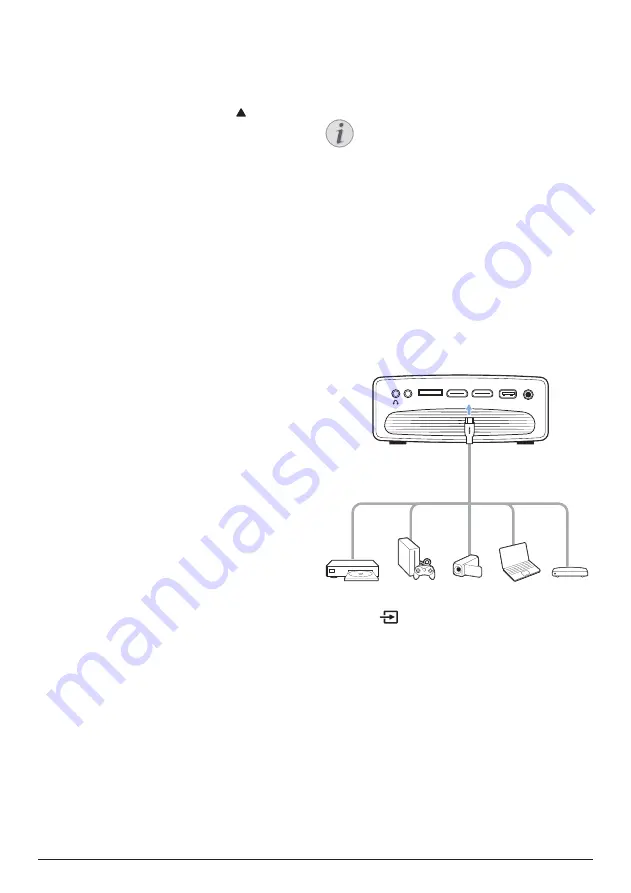
Connect to playback devices 13
Use Bluetooth Keyboard/mouse/
gamepad
1
Pair your Bluetooth keyboard, mouse or
gamepad with the projector as follows:
•
On the home screen, press once or
more to display the shortcut options.
Use the
Navigation button
on the
remote control to select
Bluetooth
to access Bluetooth settings
.
Enable
Bluetooth by selecting
Bluetooth ON/
OFF
if not enabled.
In the
Bluetooth
settings interface of
the projector, select your Bluetooth
keyboard, mouse, or gamepad name
from the Bluetooth device list.
2 After pairing, you can use the Bluetooth
keyboard, mouse, or mouse with the
projector.
5 Connect to
playback devices
Notice
Make sure all devices are disconnected
from the power outlet before establishing
or changing any connections.
Connecting to devices
through HDMI
Connect a playback device (e.g. a Blu-ray
player, gaming console, camcorder, digital
camera or PC) to the projector through HDMI
connection. With this connection, images are
shown on the projection screen, and audio is
played on the projector.
1
Using an HDMI cable, connect the
HDMI 1
or
HDMI 2
connector on the projector to the
HDMI
output on the playback device.
MICRO SD
AV
HDMI 1
HDMI 2
USB
DC
2 Press
to display the input source list,
and then select
HDMI 1
or
HDMI 2
.
Connecting to devices
through AV
Connect a playback device (e.g. a DVD player,
gaming console, camcorder or digital camera)
to the projector through AV connection. With
this connection, images are shown on the
projection screen, and audio is played on the
projector.
1
Using a RCA cable with 3.5 mm plug,
connect the
AV
connector (3.5 mm) on the


























