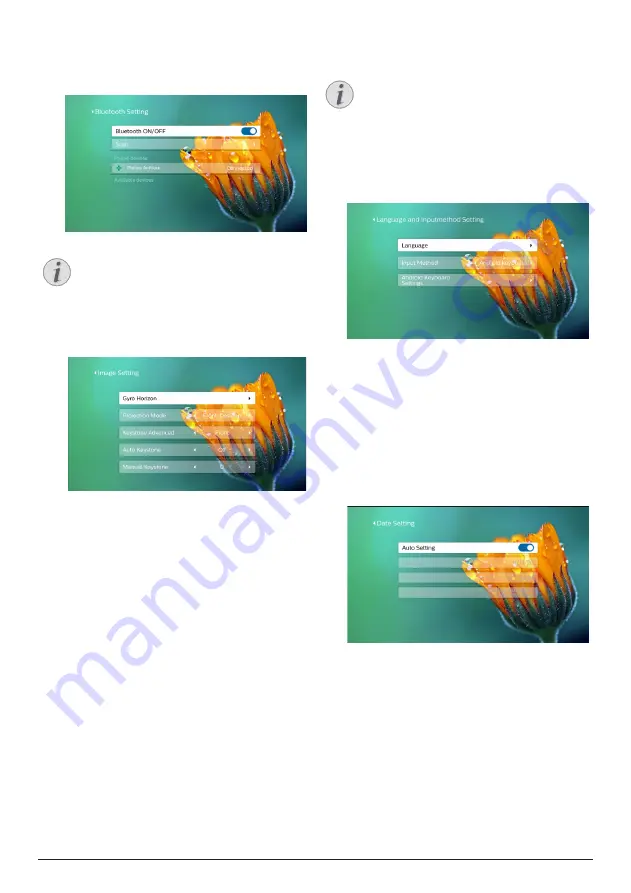
20
Philips · NeoPix Prime 2
Bluetooth settings
Go to
Bluetooth Setting
to pair the projector
with the projector's remote control, or a
Bluetooth keyboard/mouse/gamepad.
Notice
The projector cannot be used for
streaming music through Bluetooth.
Picture settings
Go to
Projection Image Setting
to access the
following settings.
•
Gyro Horizon:
Automatically calibrate
the horizontal projection to the optimal.
Perform calibration before you enable auto
keystone correction (
Auto Keystone
) of the
projection.
Place the projector on a level surface
before calibration.
•
Projection Mode:
Adjust the projection
to the correct position based on different
installation of the projector.
•
Keystone Advanced:
Enable or disable
4-corner image correction. Select
Side
to
enable 4-corner image correction.
•
Auto Keystone:
Enable or disable auto
keystone correction of the projection.
Perform calibration (
Gyro Horizon
) before
you enable auto keystone correction of the
projection.
•
Manual Keystone:
Manually correct the
image shape. Or access 4-corner image
correction if the function is enabled by
selecting
Keystone Advanced - Side.
•
Digital Zoom:
Scale the projection image
within the range from 60% to 100%.
Notice
If
Side
is selected under
Keystone
Advanced
,
Auto Keystone
option is
invisible and
Manual Keystone
option is
enabled for 4-corner image correction.
Language and keyboard settings
Go to
Language and input method Setting
to
access the following settings.
•
Language:
Select a language for on-screen
menus.
•
Input Method:
Select a keyboard input
method.
•
Android Keyboard Settings:
Access
various settings for Android keyboard (e.g.
intelligent word correction and suggestion).
Date and time settings
Go to
Date Setting
to access the following
settings.
•
Automatically update date and time, or
manually set date, time and time zone.
Apps management
Go to
Application Setting
to access the
following settings.










































