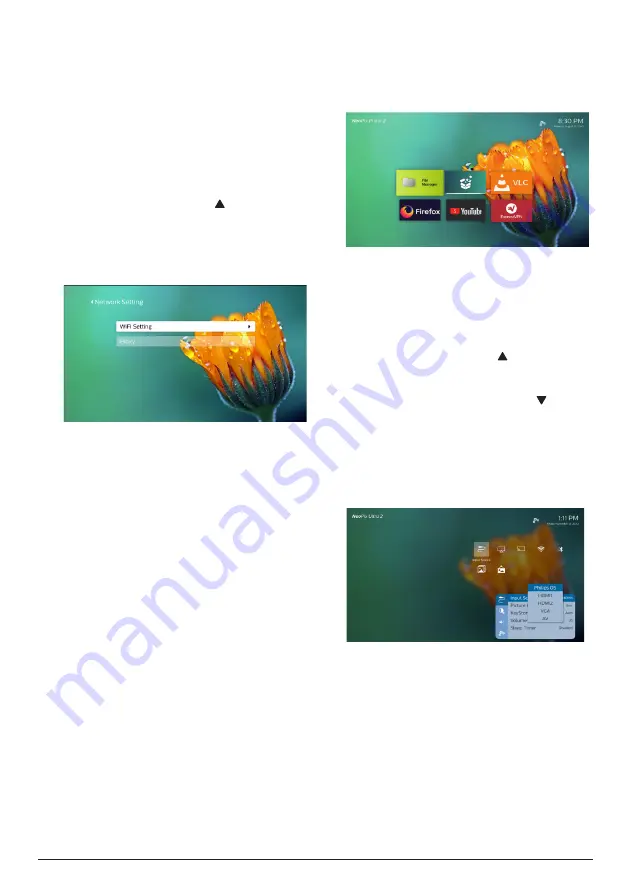
12
Philips · NeoPix Prime 2
Step 3: set up the WiFi network
Set up the WiFi network to access online
applications and screen mirroring.
What you need
•
A wireless network router.
•
For best wireless performance and
coverage, use an 802.11n router (“WiFi 4”)
and the 5 GHz band.
1
Go to the WiFi settings.
On the home screen, press once or more
to display the shortcut options. Use the
Navigation button on the remote control to
select WiFi to access WiFi setting. Enable
WiFi by selecting WiFi ON/OFF if not
enabled.
2 Select your network name from the network
list. Then the network password input bar
and the virtual keyboard pop up.
•
To input your password, you can use
the navigation buttons on the remote
control, or use the on-screen pointer
(
see Step 2: activate on-screen pointer,
page 11
).
3 After you input the password for the
network, select
Connect
on the screen to
complete the WiFi setup.
4 Use home screen
The home screen provides easy access to a
wide range of Internet applications, setup and
other useful features on the projector.
Shortcut options
The projector has shortcut options which are
located on the upper right of the home screen.
Access the shortcut options via either of the
following ways.
•
On the home screen, press once or
more on the remote control to display the
shortcut options.
To exit the shortcut options, press once
or more on the remote control.
•
Enable the on-screen pointer and position
it in the area above the app list on the
home screen. The shortcut options appear.
To exit shortcut options, position the
on-screen pointer in the area below the
shortcut options.
Easy setup
Select the setup icon from the app list on the
home screen to access the following settings:
•
Select language and time zone
•
Activate on-screen pointer
•
Set up WiFi network
Refer to the "Basic setup" section for similar
and detailed setup operation.




























