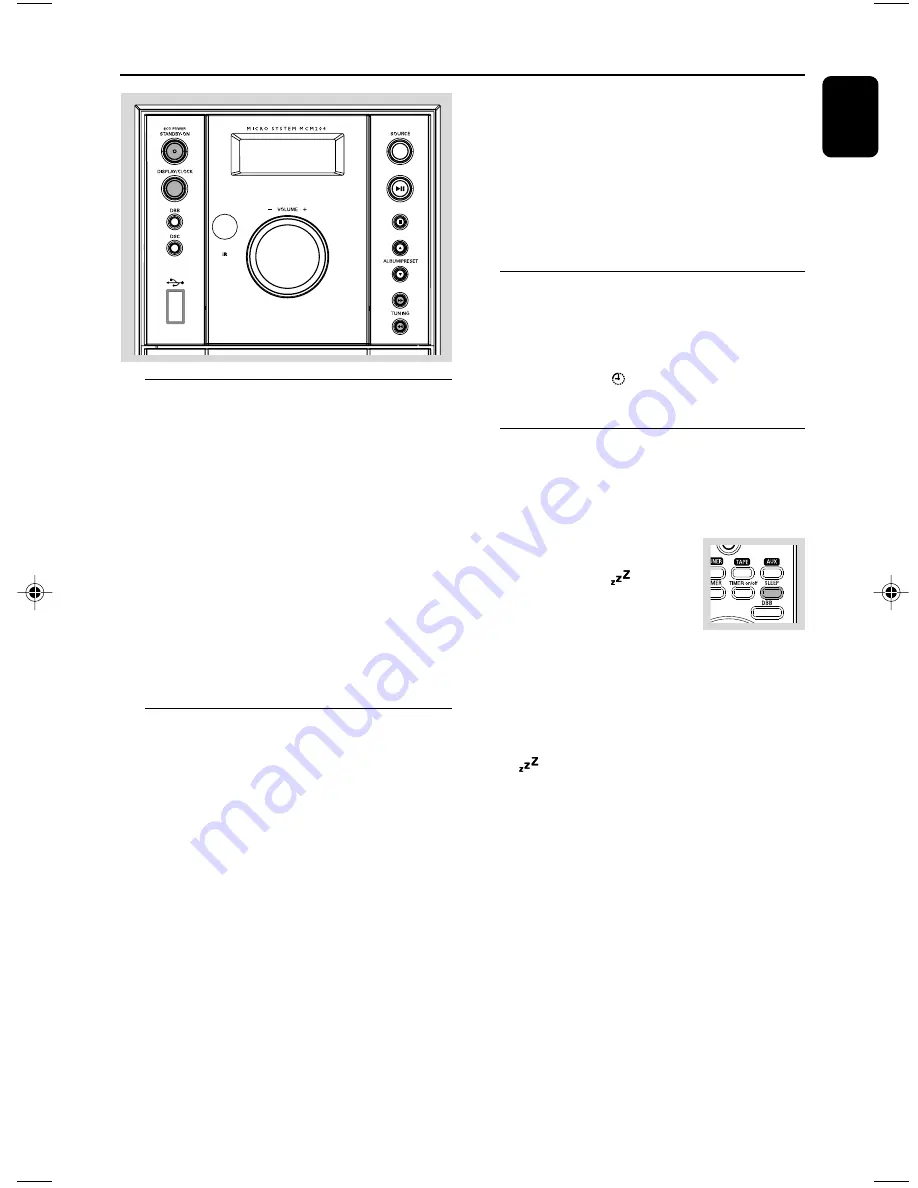
English
21
Clock/Timer
Notes:
– Timer is not available in TAPE or AUX mode.
– If CD source is selected and no disc is in the CD
tray or the disc has an error, TUNER will be
selected automatically.
– If USB source is selected and no compatible
USB device is plugged, TUNER will be selected
automatically.
Activating and deactivating
TIMER
●
In standby or during playback, press
TIMER
once.
➜
Display shows if activated, and disappears if
deactivated.
Activating and deactivating
SLEEP
The sleep timer enables the system to switch off
by itself after a set period of time.
●
Press
SLEEP
on the remote
control once or more.
➜
Display shows
and one
of the sleep time options in
sequence:
60
,
45
,
30
,
15
,
0
,
60
... if you have selected a
time.
●
To deactivate, press
SLEEP
on the remote
control once or more until “
0
“ is shown, or
press
STANDBY ON
ECO POWER
on the
system (or
2
on the remote control).
➜
disappears from the display.
Setting the clock
1
In standby mode, press and hold
DISPLAY/
CLOCK
on the set
(or
CLOCK
on the
remote control)
for 2 seconds.
➜
The clock digits for the hours flash.
2
Press
TUNING
4 ¢
to set the hours.
3
Press
DISPLAY/CLOCK
again.
➜
The clock digits for the minutes flash.
4
Press
TUNING
4 ¢
to set the minutes.
5
Press
DISPLAY/CLOCK
to confirm the time.
Note:
– The backlight for clock display is off in standby.
Setting the timer
●
The system can be used as an alarm clock,
whereby the CD or TUNER or USB is switched
on at a set time. The clock time needs to be set
first before the timer can be used.
1
In standby mode, press and hold
TIMER
about
2 seconds on the remote control.
2
Press
SOURCE
(or
CD/USB/TUNER
on the
remote control) to select sound source.
3
Press
TIMER
to confirm your desired mode.
➜
The clock digits for the hours flash.
4
Press
TUNING
4 ¢
to set the hours.
5
Press
TIMER
again.
➜
The clock digits for the minutes flash.
6
Press
TUNING
4 ¢
to set the minutes.
7
Press
TIMER
to confirm the time.
➜
The timer is now set and activated.
PG 001-024_MCM204_12-Eng
6/17/08, 11:26
21
Summary of Contents for MCM204
Page 3: ...3 ...



















