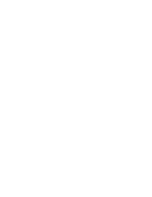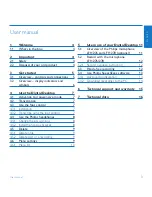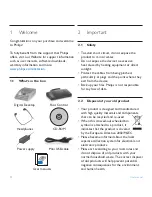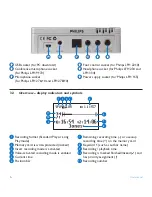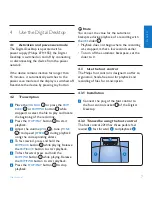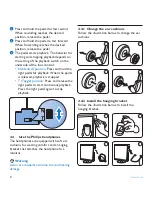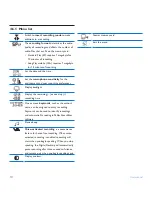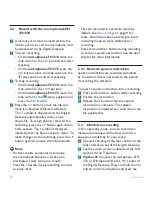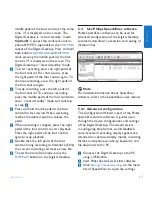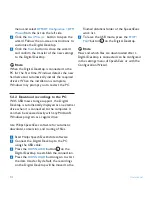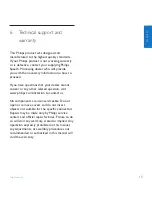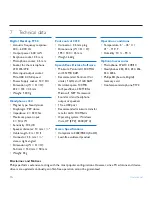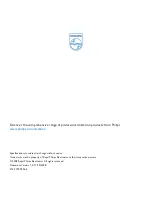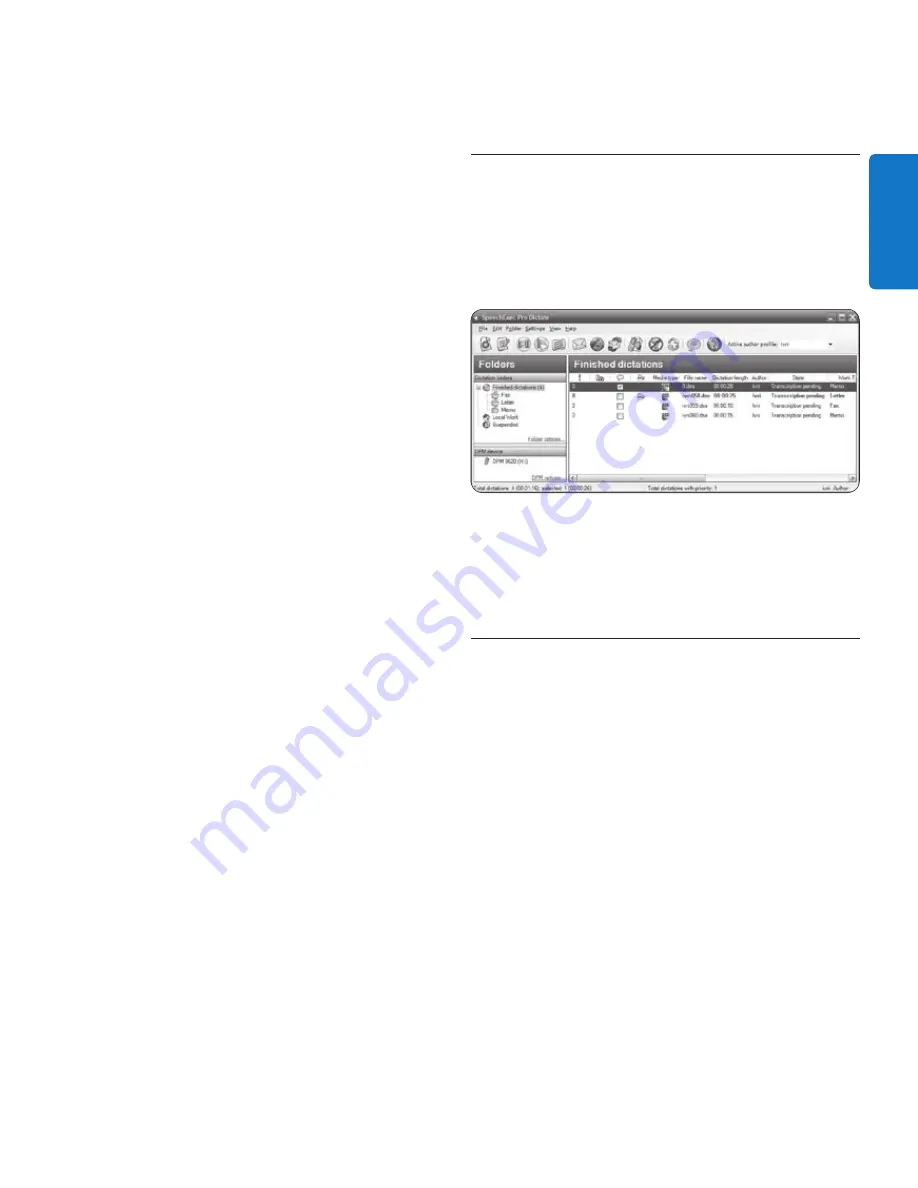
13
User manual
ENGLISH
middle pedal of the foot control at the same
time.
HF
is displayed on the screen. The
Digital Desktop is “record standby” mode.
Option B:
Connect the conference micro-
phone LFH 9172 (optional) to the
CONF. REC
socket of the Digital Desktop. Press and hold
both buttons
DOWNLOAD
and
SKIP/FWD
while pressing the middle pedal of the foot
control.
HF
is displayed on the screen. The
Digital Desktop is “record standby” mode.
To start recording, press the
4
right pedal of
the foot control. For short pauses, press
the right pedal of the foot control again. To
continue recording, press the right pedal of
the foot control again.
To stop recording, press the left pedal
5
of
the foot control. To continue recording,
press the middle pedal of the foot control to
enter “record standby” mode and continue
at step
4
.
Press and hold the left pedal
6
of the foot
control for fast rewind. When rewinding
reaches the desired position, release the
pedal.
When recording is stopped, press the right
7
pedal of the foot control to start playback.
Press the right pedal of the foot control
again to stop playback.
Double click the left pedal of the foot
8
control during recording to finish/lock (EOL)
the current recording and create a new file.
To exit the hands-free mode, press the
9
STOP/PLAY
button on the Digital Desktop.
Use Philips SpeechExec software
5.4
Philips SpeechExec
software can be used for
advanced configuration of the Digital Desktop,
automatic download, conversion and routing of
dictation files.
D
Note
For detailed information about
SpeechExec
software, refer to the SpeechExec user manual.
Advanced configuration
5.4.1
The Configuration Wizard is part of the
Philips
SpeechExec Dictate
software. It guides users
through the device configurations and settings
of the Digital Desktop. The wizard assists
in configuring time format, sound feedback,
voice-activated recording, display appearance
(standard or advanced display mode), recording
format, microphone sensitivity, keywords, and
file download to the PC.
Connect the Digital Desktop to the PC
1
using a USB cable.
Start
2
Philips SpeechExec Dictate
software.
Click
3
Settings > General settings
on the menu
bar of SpeechExec to open the settings
Summary of Contents for LFH 9750
Page 2: ......