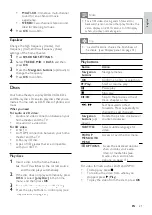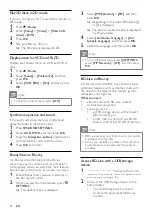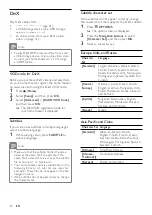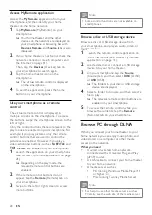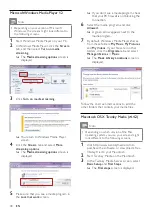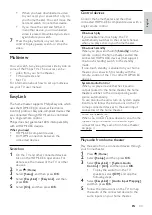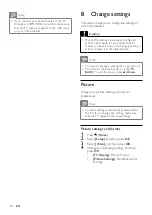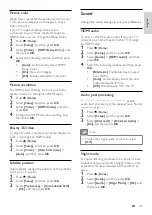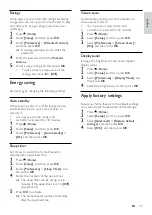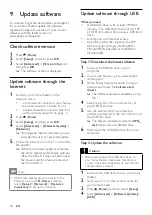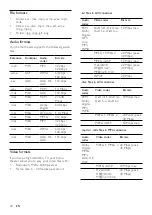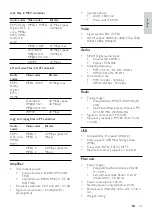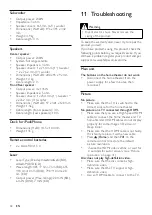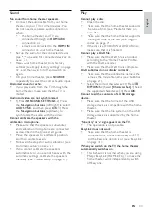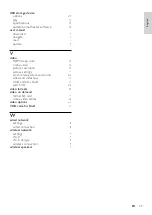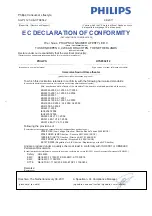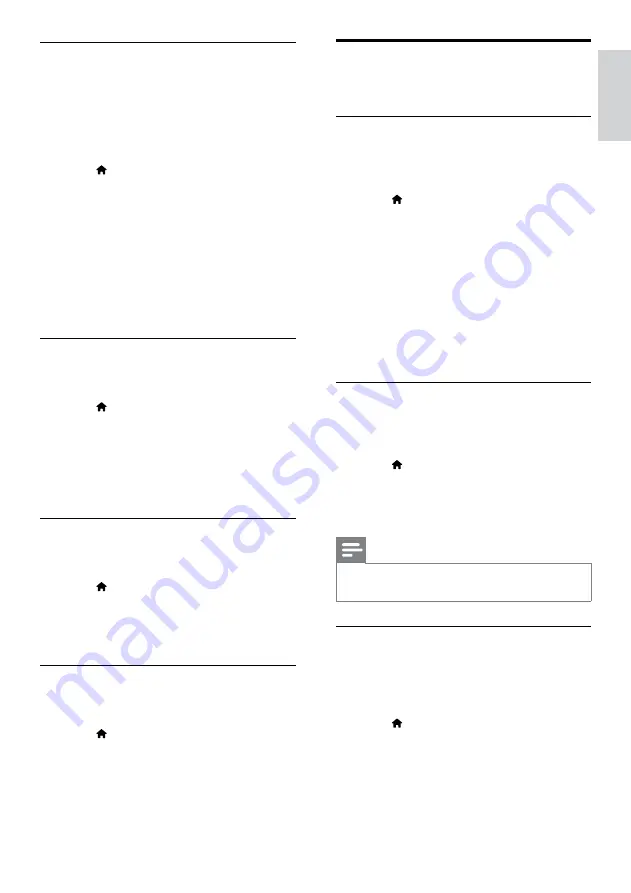
35
English
Sound
Change the sound settings to suit your preference.
HDMI audio
To hear an HDMI audio output from your TV,
connect your home theater to the TV through
an HDMI cable.
1
Press (
Home
).
2
Select
[Setup]
, and then press
OK
.
3
Select
[Audio]
>
[HDMI Audio]
, and then
press
OK
.
4
Select the following options, and then press
OK
:
•
[Bitstream]
: Enable bitstream output
over HDMI.
•
[Auto]
: Automatically select the best
supported audio format.
•
[Off]
: Disable audio from the TV.
Audio post processing
To select a predefined sound mode, enable
audio post processing at the speaker (see ‘Sound
mode’ on page 20).
1
Press (
Home
).
2
Select
[Setup]
, and then press
OK
.
3
Select
[Advanced]
>
[Enhanced Audio]
>
[On]
, and then press
OK
.
Note
•
To play the original audio of the disc, select
[Off]
.
Night mode
For quiet listening, decrease the volume of loud
sounds when you play discs. Night mode is only
available for Dolby-encoded DVD and Blu-ray
discs.
1
Press (
Home
).
2
Select
[Setup]
, and then press
OK
.
3
Select
[Audio]
>
[Night Mode]
>
[On]
, and
then press
OK
.
Picture color
Deep Color recreates the natural world on your
TV screen and displays vivid images in over a
billion of colors.
If your TV supports Deep Color and is
connected to your home theater through an
HDMI cable, you can change the Deep Color.
1
Press (
Home
).
2
Select
[Setup]
, and then press
OK
.
3
Select
[Video]
>
[HDMI Deep Color]
, and
then press
OK
.
4
Select the following options, and then press
OK
:
•
[Auto]
: Automatically select HDMI
Deep Color.
•
[On]
: View vivid images.
•
[Off]
: Display standard 24-bit color.
Picture resolution
For HDMI video settings, connect your home
theater to the TV through an HDMI cable.
1
Press (
Home
).
2
Select
[Setup]
, and then press
OK
.
3
Select
[Video]
>
[HDMI Video]
, and then
press
OK
.
4
Change the HDMI resolution setting, and
then press
OK
.
Blu-ray 3D video
To play 3D video, connect your home theater to
a 3D TV through an HDMI cable.
1
Press (
Home
).
2
Select
[Setup]
, and then press
OK
.
3
Select
[Video]
>
[Watch 3D video]
>
[Auto]
, and then press
OK
.
Subtitle position
Automatically change the position of the subtitles
to fit your TV screen.
1
Press (
Home
).
2
Select
[Setup]
, and then press
OK
.
3
Select
[Preference]
>
[Auto Subtitle Shift]
>
[On]
, and then press
OK
.
EN
Summary of Contents for HTS8562/12
Page 2: ......
Page 51: ...Language Code ...
Page 52: ... 2011 Koninklijke Philips Electronics N V All rights reserved sgpjp_1128 12_v1a ...