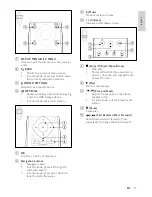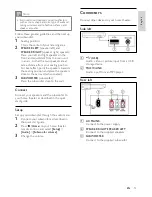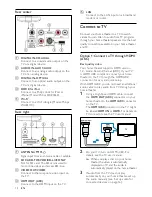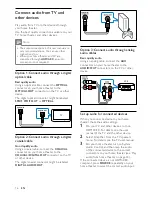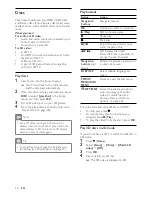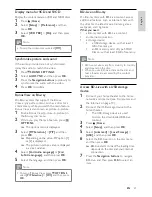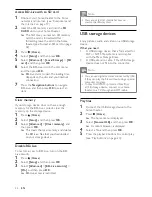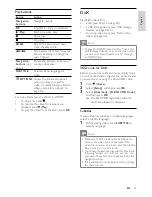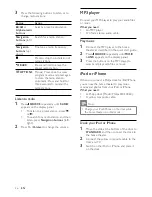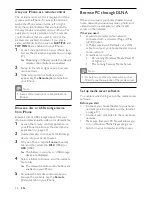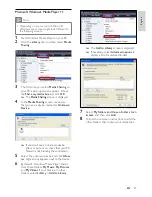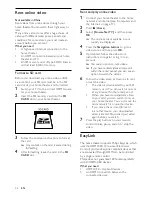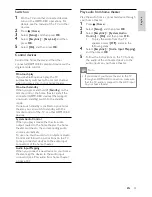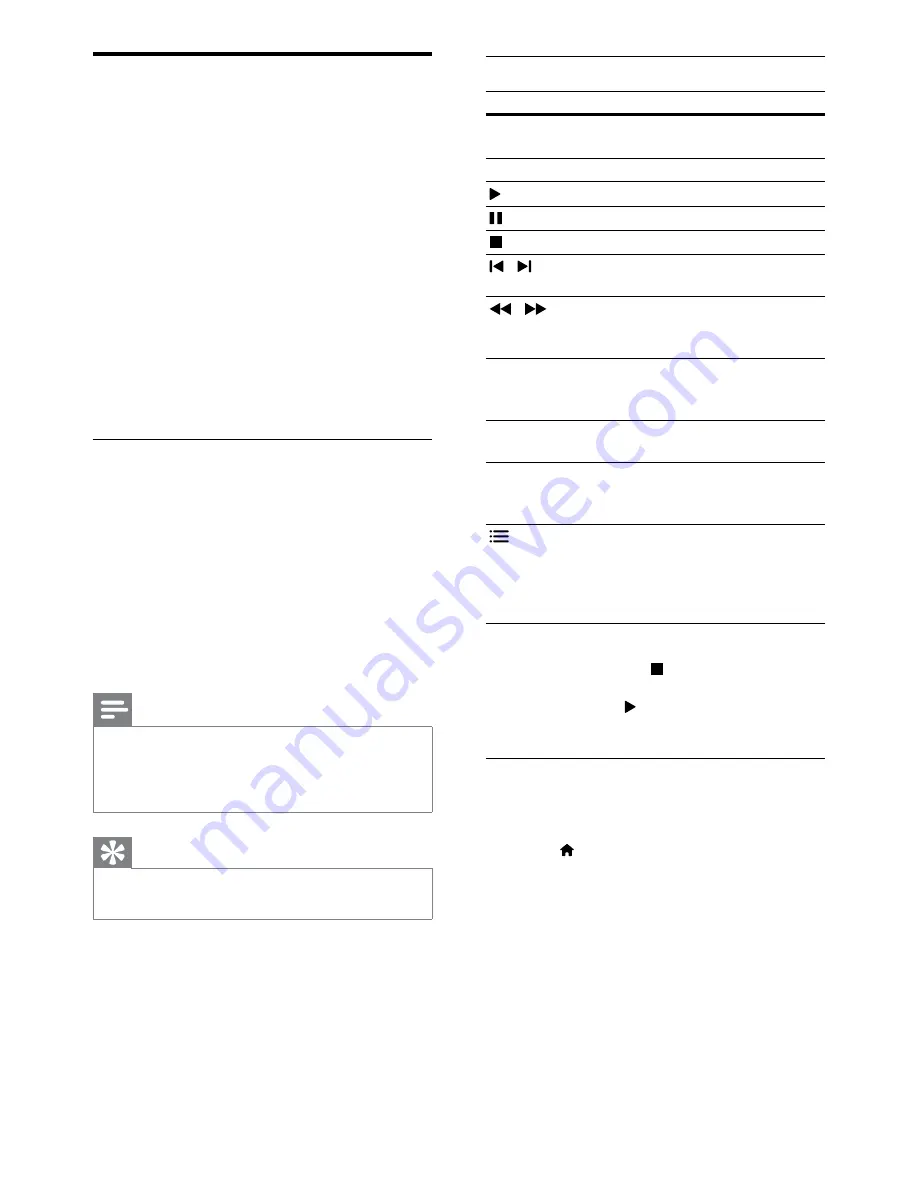
20
Play buttons
Button
Action
Navigation
buttons
Navigate menus.
OK
Confirm an entry or selection.
(
Play
)
Start or resume play.
Pause play.
Stop play.
/
Skip to the previous or next
track, chapter or file.
/
Fast backwards or fast
forwards. Press repeatedly to
change the search speed.
Navigation
buttons
(up/
down)
Rotate the picture clockwise or
counter-clockwise.
SUBTITLE
Select subtitle language for
video.
POP-UP
MENU/DISC
MENU
Access or exit the disc menu.
OPTIONS
Access the advanced options
when you play your audio,
video, or media files (see
‘Audio, video, and picture
options’ on page 24).
For video formats such as DivX and WMV:
•
To stop play, press .
•
To resume the video from where you
stopped, press (
Play
).
•
To play the video from the start, press
OK
.
Play 3D discs in 2D mode
If you do not have a 3D TV, watch the 3D disc in
2D mode.
1
Press (
Home
).
2
Select
[Setup]
>
[Video]
>
[Watch 3D
video]
>
[Off]
.
3
Press
OK
.
4
Play your Blu-ray 3D disc.
»
The 3D video is displayed in 2D.
Discs
Your home theater can play DVDs, VCDs, CDs,
and Blu-ray discs. It can also play discs that you’ve
made at home, such as CD-R discs of photos and
music.
What you need
For audio or 2D video:
•
Audio and video connection between your
home theater and the TV.
•
An audio or a video disc.
For 3D video:
•
A 3D TV.
•
An HDMI connection between your home
theater and the TV.
•
A Blu-ray 3D disc.
•
A pair of 3D glasses that are compatible
with your 3D TV.
Play discs
1
Insert a disc into the home theater.
»
Your TV switches to the correct source
and the disc plays automatically.
2
If the disc does not play automatically, press
DISC
or select
[play Disc]
in the home
menu, and then press
OK
.
3
For a 3D video, put on your 3D glasses.
4
Press the play buttons to control play (see
‘Play buttons’ on page 20).
Note
•
For a 3D video, during search forward or
backward, and in some other play modes, the
video displays in 2D. It returns to 3D display
when you play normally again.
Tip
•
To avoid flickering, change the brightness of
the display (see ‘Display panel’ on page 37).
EN