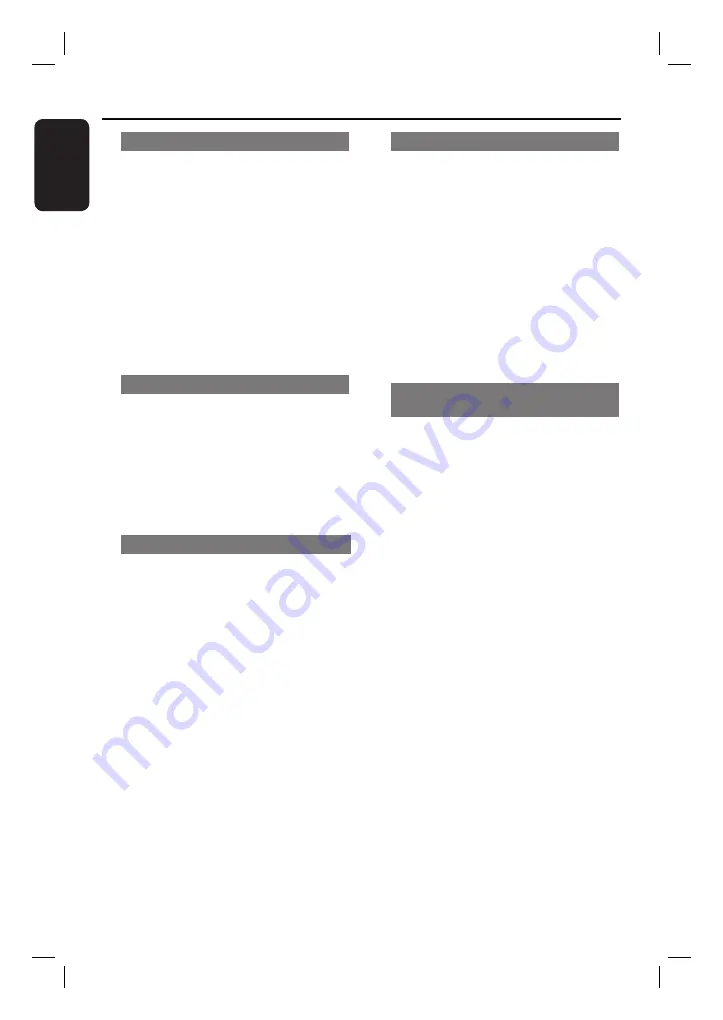
28
English
Zooming
This option allows you to zoom and pan
through the picture on the TV.
A
During playback, press
ZOOM
repeatedly to select a different zoom
factor.
Playback continues.
B
Use
keys to pan through the
enlarged image.
C
Press
ZOOM
repeatedly to return to
the original size.
Changing subtitle language
This operation works only on DVDs with
multiple subtitle languages. You can
change the language you want while
playing a DVD.
Press
SUBTITLE
repeatedly to select
different subtitle languages.
Switching camera angles
This option is only available on DVDs
that contain sequences recorded from
different camera angles. This allows you
to view the picture from different angles.
A
If a camera icon appears on the TV, press
ANGLE
repeatedly to select the
available angles.
Changing sound track language
This operation works only on DVDs with
multiple sound track languages, or VCDs/
SVCDs with multiple audio channels.
For DVD
Press
AUDIO SYNC
repeatedly to
select the available audio languages.
For VCD and SVCD
Press
AUDIO SYNC
repeatedly to
select the available audio channels
provided by the disc (STEREO, MONO
LEFT, MONO RIGHT or MIX MONO).
Setting the delay times for audio
playback
This feature allows you to adjust the
audio delay times if the video playback is
slower than the audio output streams,
hence resulting in ‘Lip-sync’. The only
way to correct ‘Lip-sync’ error caused by
delayed video is to delay audio by an
equal amount.
A
Press
and hold
AUDIO SYNC
until
‘Audio Sync’ appears on the TV.
B
Within fi ve seconds, use the
VOL
+-
to set the audio output delay times
(0 ~ 200 ms).
If the volume control is not used
within fi ve seconds, it resumes its normal
volume control function.
Helpful Hint:
– Set your preferred default AUDIO SYNC
setting in the setup menu, see ‘Setup Menu
Options - { Audio Setup > Audio Sync } for
details.’
Disc Operations
(continued)
















































