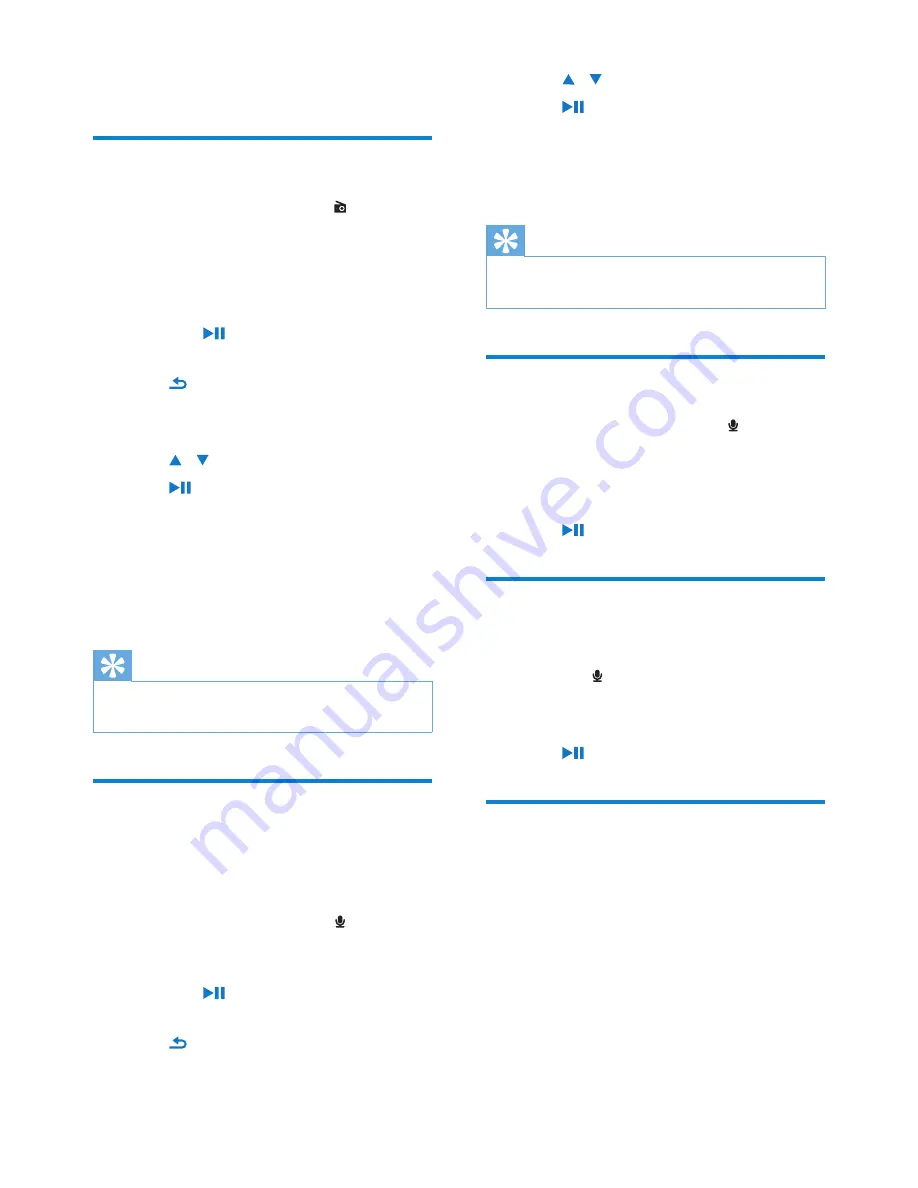
26
4
press / to select
[Yes]
/
[No]
.
5
press to save the recording.
Recordings are saved on the player.
»
(Filename format: VoICEXXX.Mp3,
where XXX is the recording number
that is generated automatically.)
Tip
You can find your recordings under
•
[Recordings library] > [Voice]
.
Listen to FM recordings
1
From the main menu, select to enter
recordings mode.
2
Select
[Recordings library]
>
[FM radio]
.
3
Select a recording.
4
press to play.
Listen to voice/audio
recordings
1
From the menu select
[Recordings
library]
>
[Voice]
.
2
Select a recording.
3
press to play your recording.
Upload your recordings to a
computer
1
Connect GoGear opus to the computer
(see section
Connect and charge
in this
user manual).
2
on the computer, in
Windows®
Explorer
select GoGear opus.
3
Select
Recordings
>
Voice
or
FM radio
.
4
Copy and paste the recordings to any
location on the computer.
11 Recordings
Record from FM radio
1
From the main menu, select to enter
radio mode.
2
Select radio station (preset).
3
press
OPTIONS
to view options menu.
4
Select
[Start FM radio recording]
.
press
•
to toggle between pause
and record.
5
press to stop.
The screen prompts you to save the
»
recording.
6
press / to select
[Yes]
/
[No]
.
7
press
to confirm.
Recordings are saved on the player.
»
(Filename format: FM_XX_XX_
XX.##, where XX_XX_XX is
the recording date and ## is the
recording number that is generated
automatically.)
Tip
You can find your recordings under
•
[Recordings library] > [FM radio]
.
Record audio/voices
This is how you can record audio/voices with
the built-in microphone (see section
Overview
for location of built-in microphone):
1
From the main menu, select to enter
recordings mode.
2
Select
[Start voice recording]
.
press
•
to toggle between pause
and record.
3
press to stop.
The screen prompts you to save the
»
recording.
EN


























