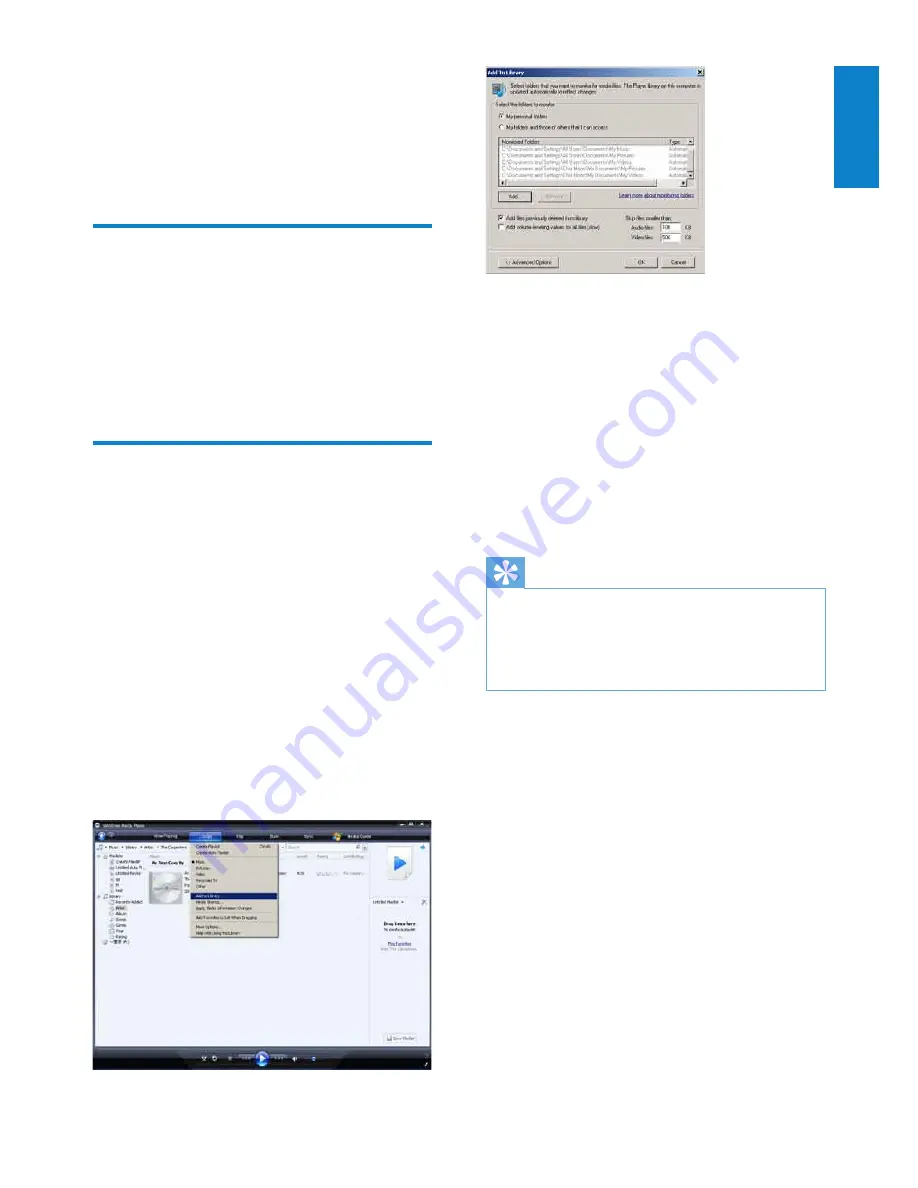
11
3
Click
<< Advanced Options
to expand
the dialog box.
4
Click
Add...
.
Add folder dialog box appears.
»
5
Select a folder that contains your music
or picture files, then click
OK
.
6
WMP11
starts scanning the folder and
adds available music or picture files to the
library.
7
Click
Close
when done.
Tip
•
WMP11
is configured to skip audio files that
are smaller than 100 KB. To include files
smaller than 100 KB, you can change the
default settings within the Add to library dialog
box.
5 Windows
Media Player 11
(WMP11)
Install Windows Media Player
11 (WMP11)
1
Insert the supplied CD into the CD-RoM
drive of your computer.
2
Follow the on-screen instructions to
complete the installation of
WMP11
.
Transfer music and picture
files to WMP11 library
By default,
WMP11
automatically loads all the
music and picture files that are stored in your
computer. The new files are also automatically
added to the
WMP11
library. The following
steps show how you can add music and
picture files that are stored elsewhere on your
computer or computer network:
1
Select
Start
>
All Programs
>
Windows
Media Player
to launch the
WMP11
program.
2
Click the down arrow beneath the
Library
tab, then select
Add to Library...
.
Add to Library dialog box appears.
»
English
EN



























