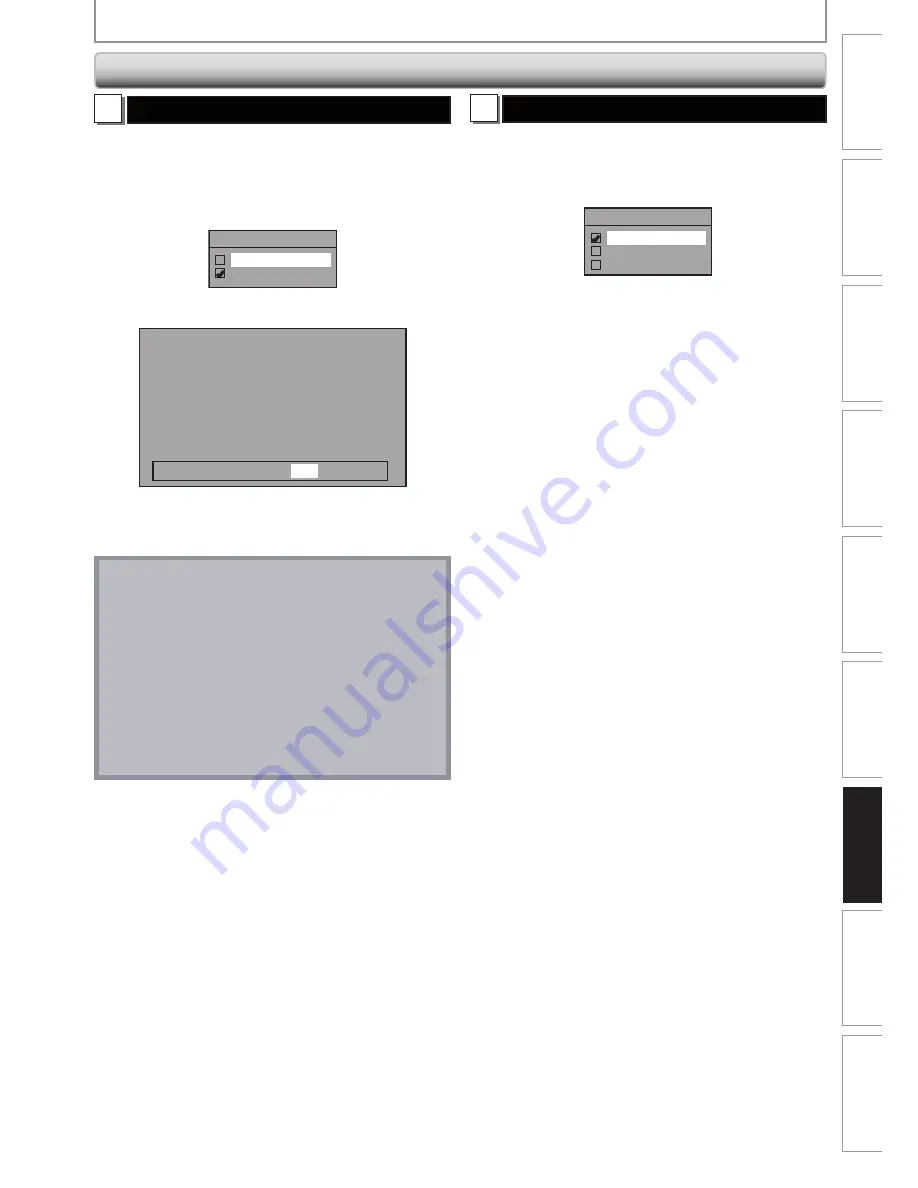
99
EN
99
EN
Editing
Function Setup
Playback
Recording
Basic Setup
Connections
Introduction
VCR Functions
Others
1
Progressive Scan (Default : OFF)
This unit is compatible with the progressive scan system.
The feature provides you with the higher definition
images than the traditional output system does. To utilize
this feature, you must set progressive scan mode to “ON”.
1
) Use [
K
/
L
] to select “ON“, then press [OK].
Progressive Scan
ON
OFF
2
) Use [
{
/
B
] to select “Yes“, then press [OK].
Activating progressive scan:
Check your TV has progressive scan
and connect with component video cable.
NOTE :
Activate? Yes
No
If there is no picture or picture is
distorted after selecting “Yes”,
Wait about 15 seconds for auto recovery.
3
) Use [
K
/
L
] to select “Yes“ within
15
seconds, then
press [OK].
Your setting will be activated.
Note
• If your TV is compatible with progressive scan (525p /
480p), you are recommended to use the HDMI or
component video cable (commercially available) to
connect this unit to the TV. (Refer to “Method 2” or
“Method 3” on page 18.) If not, use the RCA video
cable and set the progressive scan to “OFF” or press
and hold
[SETUP]
for more than 3 seconds during
DVD playback.
• When selecting “No” or not pressing any buttons on
the unit or remote control within 15 seconds at step 3,
progressive scan remains to be “OFF” (interlace scan).
2
TV Aspect (Default:
4
:
3
Letter Box)
You can select the TV aspect ratio to match the formats of
what you are playing back with the unit and your TV
screen (4:3 standard or 16:9 widescreen TV).
Use [
K
/
L
] to select a setting, then press [OK].
TV Aspect
4:3 Letter Box
4:3 Pan & Scan
16:9 Wide
If you have a standard TV:
Select “4:3 Letter Box”, so that black bars appear on the
top and bottom of the TV screen when playing back a
wide-screen picture. Select “4:3 Pan & Scan” for a full
height picture with both sides trimmed when playing
back wide-screen picture.
If you have a widescreen TV:
Select “16:9 Wide”.
Video (cont’d)
SETUPS
















































