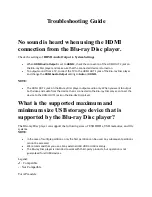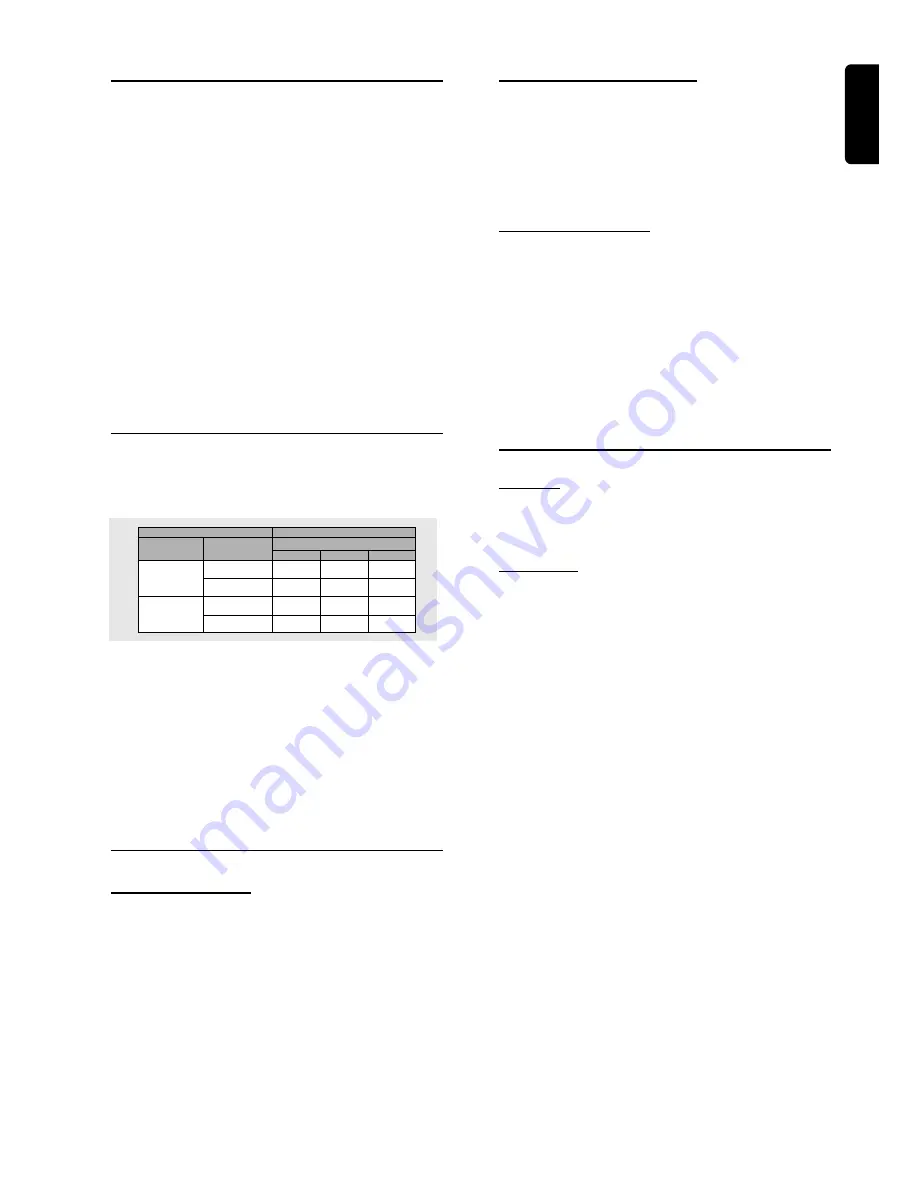
11
English
NTSC/PAL Settings
You can switch the NTSC/PAL setting of the DVD player to
match the video signal of your TV. This setting only affects
the television’s on-screen display that shows the stop and
setup modes. You may select either NTSC or PAL. To
change the DVD player setting to PAL or NTSC, follow the
steps below.
1
Unplug the DVD player from the mains.
2
Press and hold
9
and
SOUND
, on the front of the DVD
player. While holding
9
and
SOUND
, plug in the mains.
3
After PAL or NTSC appears on the display of the DVD
player, release
9
and
SOUND
at the same time. The PAL
or NTSC indicator that appears on the display indicates the
current setting.
4
To change the setting, press
SOUND
within three seconds.
The new setting (PAL or NTSC) will appear on the display.
NTSC/PAL Conversion
This player is equipped with a NTSC/PAL conversion
feature to convert the video output of the disc to match
your TV system. The conversions supported are as below:
NTSC
PAL
NTSC
Not
Supported
PAL
PAL
NTSC
PAL
NTSC
NTSC
PAL
PAL
Disc
Output format
Type
DVD
VCD
NTSC
Format
Selected mode
PAL
NTSC
PAL
NTSC
PAL
AUTO
1
In the Preference Menu, select
TV System
.
2
Press
3
or
4
to select PAL, NTSC or AUTO.
Notes:
– AUTO can only be selected when using a TV that has both
the NTSC and PAL systems.
– This is applicable for CVBS output on cinch and SCART only
– Slight picture distortions may occur due to this conversion.
This is normal. Thus, the AUTO format is most suitable for the
best picture quality.
General Explanation
About this manual
This manual gives the basic instructions for operating the
DVD player. Some DVDs require specific operation or
allow only limited operation during playback. When this
occurs, the symbol
Ä
appears on the TV screen, indicating
that the operation is not permitted by the player or the
disc.
Remote control operation
¶
Unless stated, all operations can be performed by the
remote control. Always point the remote control directly at
the player, making sure there are no obstructions between
the remote and the player.
Corresponding keys on the front panel of the player can
also be used.
Menu bar operation
¶
A number of operations can be done with the menu bar
on the screen. The menu bar icon can be accessed by
pressing the cursor keys on the remote control.
¶
Pressing SYSTEM MENU while the menu bar is displayed
will clear the menu bar from the screen.
¶
The selected item will be highlighted, and the appropriate
cursor keys to operate it will be displayed below the icon.
¶
The symbols < or > indicate more items are available at
the left/right of the menu bar. Press
1
or
2
to select these
items.
Initial Setup (Virgin Mode)
General
In ‘Initial Setup’ you may have to set your preferences for
some of the player’s features.
(for specific version only)
Operation
After switching on the player for the very first time, the
‘Initial Setup Screen’ will appear.
The menu for the first item to be set is displayed and the
first option is highlighted.
¶
Use the
34
keys to go through the options in the menu.
The icon of the selected option will be highlighted.
¶
Use OK to confirm your selection and to go to the next
menu.
Note:
– Preferences have to be set in the order of which the item
menus will appear on the screen.
– The ‘Initial Setup’ screen will only disappear after the
settings for the last item have been confirmed.
– If any keys other than
34
or OK are pressed,
Ä
will
appear on the screen.
– If the player is switched off while setting personal
preferences, all preferences have to be set again after
switching the player on again.
P
REPARATION