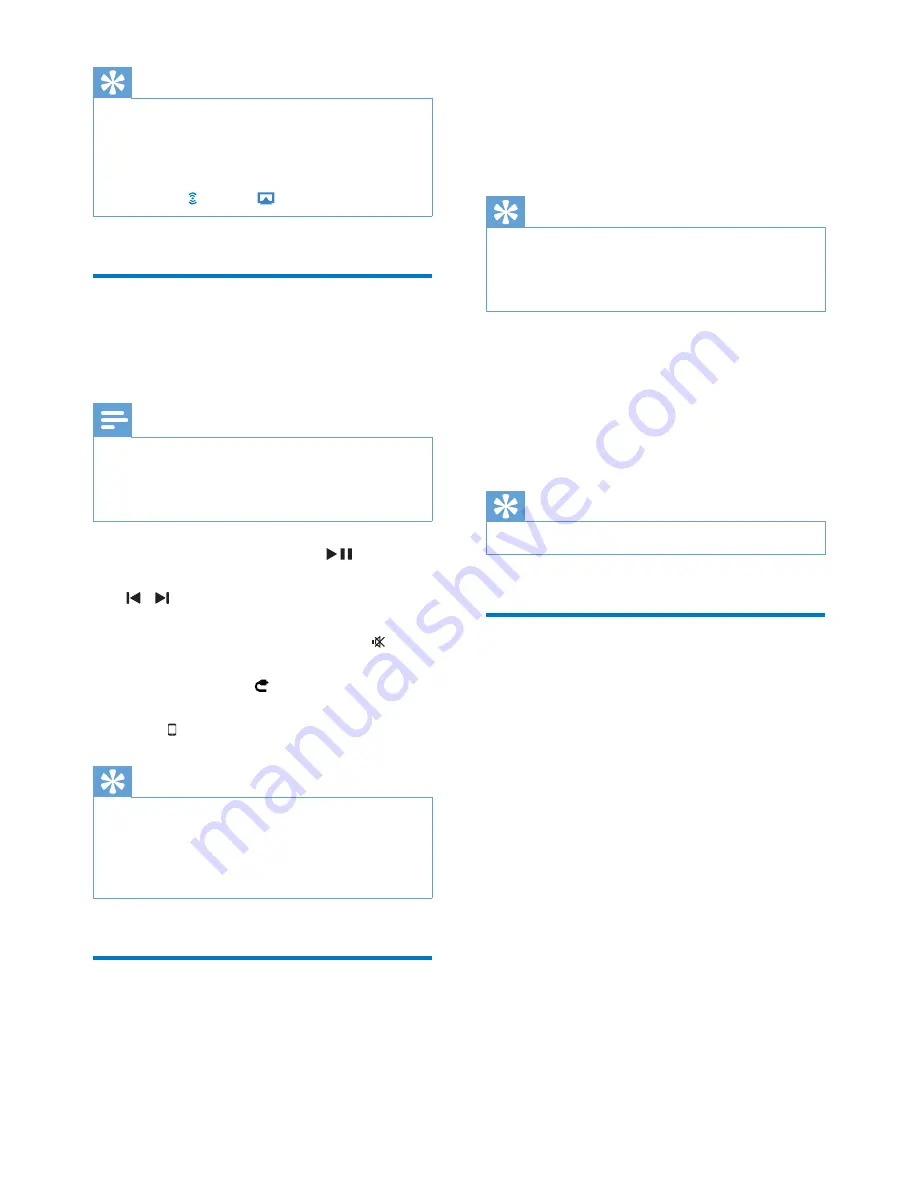
20
EN
Tip
•
When you stream audio from your iTunes music library
on a PC/Mac, you can select more than one AirPlay-
enabled devices (if available) at step 3 to stream music
to all of them at the same time.
•
If you are using an earlier version of iTunes, the AirPlay
icon may be instead of
.
Control play
You can select different play options from either
your iTunes host device or DS9860W.
Note
•
The operations below are based on the supplied
remote control of DS9860W.
•
Make sure that you have successfully streamed audio
from your iTunes music library to DS9860W.
• To start or pause play, press
.
• To skip to the previous or next track, press
/
.
• To adjust volume, press
+/-
repeatedly.
• To mute or restore volume, press .
•
To switch to the MP3 link audio source (if
connected), press .
• To switch back to the AirPlay audio source,
press
.
Tip
•
If you are streaming music from a PC/Mac, to control
music play from DS9860W, launch iTunes and tick
Allow iTunes audio control from remote speakers
in
Edit
(for Windows) or
iTunes
(for Mac)
->
Preferences... -> Devices
.
Use advanced sound settings
If your iTunes host device is an iPod touch/
iPhone/iPad:
For advanced sound settings and additional
features, you can use your iPod touch/iPhone/
iPad to download the
Philips SoundStudio
app
from Apple App Store. It is a free application
from Philips.
Tip
•
You can also upgrade the firmware of the device
through the Philips SoundStudio app directly (see
'Option 1: Update through Philips SoundStudio
(recommended)' on page 23
).
If your iTunes host device is a Wi-Fi enabled
PC/Mac:
For advanced sound settings, you can use the
equalizer available on iTunes directly (
View ->
Show Equalizer
).
Tip
•
See the iTunes help documentation for more details.
Play from an external device
You can also listen to an external audio player
through DS9860W.
Summary of Contents for DS9860W
Page 2: ......























