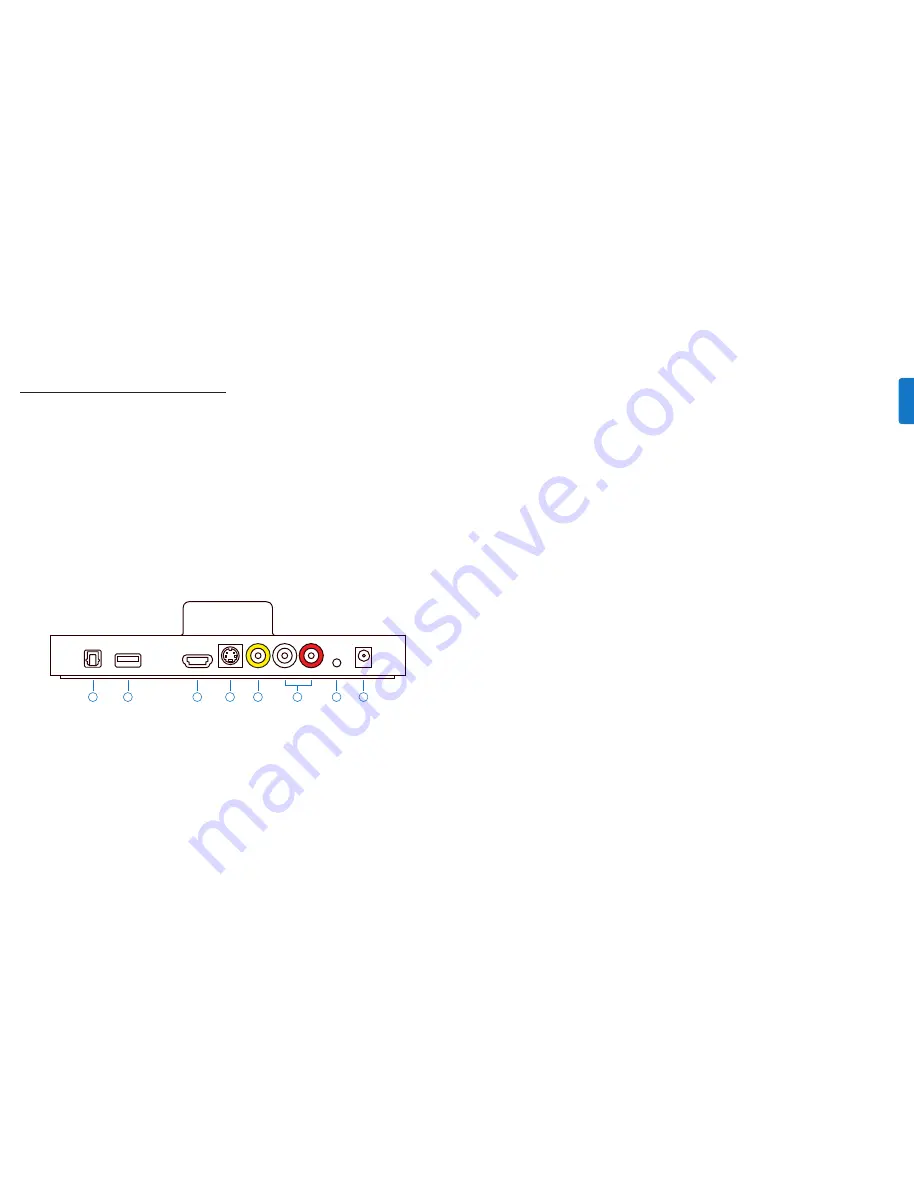
9
EN
G
LI
SH
8
3
4
5
6
7
8
1
2
DIGITAL AUDIO
USB
HDMI
S-VIDEO
VIDEO
L – AUDIO – R
AUX INPUT
12V DC
Connecting HomeDock HD using an HDMI cable
1.
Plug the included AC power adapter into the back of
the HomeDock HD base, and the other end into any
available AC power outlet. Plugging in your HomeDock
HD will turn it on and start the boot-up process, which
may take a few minutes.
2.
Plug an HDMI cable (available separately) into the back
of the HomeDock HD base.
3.
Either connect the HDMI cable to any available HDMI
input on yourTV, or connect the HDMI cable to your
HDMI-compatible stereo receiver.
D
Note:
Connecting HomeDock HD via HDMI
directly to yourTV will route both video and audio
through theTV. In order to enjoy the audio over your
home stereo system, connect HomeDock HD to your
HDMI-compatible stereo receiver, then connect your
receiver to yourTV via HDMI.You may also choose to
connect HomeDock HD to yourTV via HDMI, then to
your stereo receiver via the digital audio output
(appropriate cables available separately).
4.
Turn on yourTV and/or home stereo and select the
correct input(s) for HomeDock HD.At this time, you’ll
see a screen on yourTV with a Philips logo and a small
box of moving squares until your HomeDock HD has
finished booting up. Once complete, a “No iPod
Connected” screen will appear.
5.
Dock your iPod, allowing it to pivot back and rest
securely against the HomeDock HD support stand.
Once your iPod has initialized, use the included RF
remote control to browse and select your iPod
content onTV. See the On-screen navigation chapter.
C
Important:
In order to maximize the performance
of your HomeDock HD when using an HDMI cable, you
must change the video resolution of HomeDock HD from
Standard Definition to High Definition.To do so, please
follow these steps:
1.
With your iPod docked, select Settings
in the HomeDock HD Main menu.
2.
In the Settings menu, select Resolution.
3.
Change the selection from Standard Definition
(PAL or NTSC) to High Definition (720p or 1080i).
Connecting HomeDock HD using the included AV cable
1.
Plug the included AC power adapter into the back
of the HomeDock HD base, and the other end into
any available AC power outlet. Plugging in your
HomeDock HD will turn it on and start the boot-up
process, which may take a few minutes.
2.
Plug the included AV cable into the composite video
output and RCA audio outputs on the back of the
HomeDock HD base. Be sure to match the colors
of the cable to the color of the corresponding jack
(yellow = video, white = audio left, red = audio
right).
3.
Connect the AV cable to the corresponding RCA
inputs on yourTV or home stereo. Be sure to note
which inputs you are using.
4.
Turn on yourTV and/or home stereo and then select
the correct input(s) for HomeDock HD.At this time,
you’ll see a screen on yourTV with a Philips logo and
a small box of moving squares until your HomeDock
HD has finished booting up. Once complete, a “No
iPod Connected” screen will appear.
Setting up HomeDock HD
Your HomeDock HD is ready to use right out of the box
with the included AV Cables.
For the best high-definition performance, we recommend
you connect HomeDock HD to your TV using an HDMI
cable (available separately). If you do not have an HDMI-
capable television or home entertainment center, there are
several optional ways you can connect HomeDock HD:
• Connect to your TV using S-Video or RCA connections
(AV cable included).
HomeDock HD connections
1.
Digital audio output (optical)
2.
USB connection
3.
HDMI output
4.
S-Video output
• Connect to an AV receiver using S-Video, RCA, or HDMI
connections.
• Connect to your home stereo or powered speakers
without using a TV. See “Using HomeDock HD with
external speakers” in the Additional usage chapter.
D
Note:
Remove the thin plastic strip on the back of the
included RF remote control to engage the battery.
C
Important:
On your iPod, ensure that “TV Out” under
iPodVideo Settings is set to either Ask or On in order to
enjoy the video content of your iPod using HomeDock HD.
For iPod touch in particular, see “Viewing the video content
of your iPod touch” in the Setting up HomeDock HD
chapter.
5.
Composite video output
6.
RCA audio output
7.
Auxiliary audio input
8.
AC power input
All manuals and user guides at all-guides.com
































