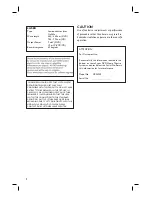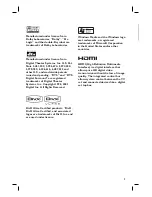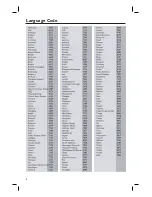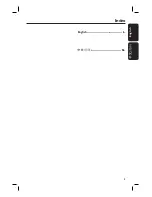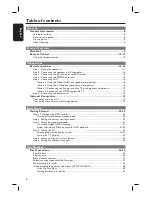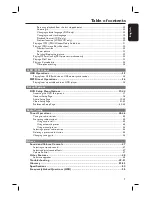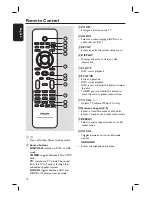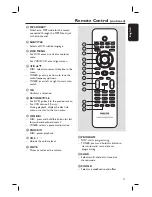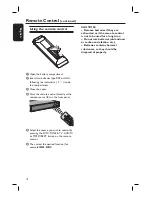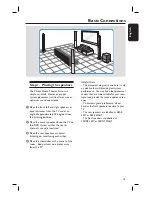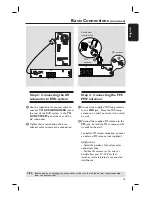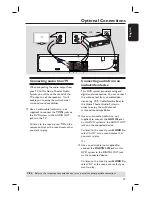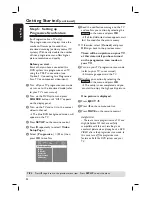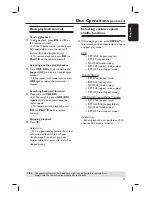13
English
Basic Connections
Step 1: Placing the speakers
The Philips Home Theater System is
simple to install. However, proper
system placement is critical to ensure an
optimum sound experience.
A
Place the front left and right speakers at
equal distances from the TV and at an
angle of approximately 45 degrees from
the listening position.
B
Place the center speaker above the TV or
the DVD system so that the center
channel’s sound is localized.
C
Place the rear speakers at normal
listening ear level facing each other.
D
Place the subwoofer at the corner of the
room. Keep at least one meter away
from the TV.
Helpful Hints:
– The placement diagram shown here is only
a guideline that will provide great system
performance. You may fi nd other placement
choices that are more suitable for your room
layout and provide the sound experience you
enjoy.
– To avoid magnetic interference, do not
position the front speakers too close to your
TV.
– The rear speakers are labelled as REAR
LEFT or REAR RIGHT.
– The front speakers are labelled as
FRONT LEFT or FRONT RIGHT.