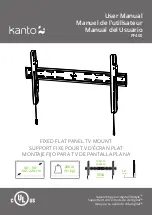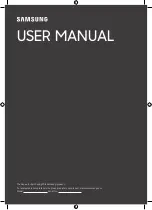Service Modes, Error Codes, and Fault Finding
5.
White line around picture elements and text
•
Press the 'Smart Picture' button on the remote control
transmitter. If the picture improves, decrease the
sharpness value.
•
If the picture is OK after entering Customer Service Mode,
decrease the sharpness value.
Snowy picture
Check CSM line 5. If this line indicates 'NO SIGNAL', check the
following:
•
no antenna signal or bad antenna signal; connect a proper
antenna signal
•
antenna not connected; connect the antenna
•
no broadcast on this channel.
•
the tuner is faulty (in this case the 2: CODES line will
contain number 13 (Main Tuner 'A'); check the tuner and
replace/repair the tuner if necessary
Snowy picture and/or unstable picture
•
A scrambled or decoded channel is being received.
Black and white picture
•
Press the 'Smart Picture' button on the remote control
transmitter. If the picture improves, increase the color
value.
•
If the picture is OK after entering Customer Service Mode,
increase the color value.
Menu text not sharp enough
•
Press the 'Smart Picture' button on the remote control
transmitter. If the picture improves, decrease the contrast
value.
•
If the picture is OK after entering Customer Service Mode,
decrease the contrast value.
5.3.2
Sound Problems
No sound or sound too loud (after channel change/
switching on)
•
If the volume is OK after entering Customer Service Mode,
increase/decrease the volume level.
5.4
ComPair
5.4.1
Introduction
ComPair (Computer Aided Repair) is a service tool for Philips
Consumer Electronics products. ComPair is a further
development of the DST (special remote control transmitter for
Service), which allows faster and more accurate diagnostics.
ComPair has three big advantages:
ComPair helps you to quickly get an understanding how to
repair this chassis in a short time by systematically guiding you
through the repair procedures.
ComPair allows very detailed diagnostics (on I
2
C level) and is
therefore capable of accurately indicating problem areas. You
do not have to know anything about I
2
C commands yourself
because ComPair takes care of this.
ComPair speeds up the repair time since it can automatically
communicate with the chassis (when the microprocessor is
working) and all repair information is directly available. When
ComPair is installed together with the SearchMan/ EM1.1A
electronic service manual, schematics and CBAs are only a
mouse-click away.
5.4.2
Specifications
ComPair consists of a Windows based faultfinding program
and an interface box between PC and the (defective) product.
The ComPair interface box is connected to the PC via a serial
or RS232 cable. In this chassis, the ComPair interface box and
the TV communicate via a bi-directional service cable via the
service connector at the rear side of the set.
The ComPair faultfinding program is able to detect and
diagnose problems occurring in the product. ComPair can
gather diagnostic information in two ways:
•
Automatic (by communication with the television):
ComPair can automatically read out the contents of the
entire error buffer. Diagnosis is done on I
2
C level. ComPair
can access the I
2
C bus of the television. ComPair can send
and receive I
2
C commands to the microprocessor of the
television. In this way, it is possible for ComPair to
communicate (read and write) to devices on the I
2
C busses
of the television set.
•
Manually (by asking questions to you): Automatic
diagnosis is only possible if the microprocessor of the
television is working correctly and only to a certain extent.
When this is not the case, ComPair will guide you through
the faultfinding tree by asking you questions (for example,
Does the screen give a picture? Click on the correct
answer: YES/NO) and showing you examples (for
example, Measure test point I7 and click on the waveform
you see on the oscilloscope). You can answer by clicking
on a link (for example, text or a waveform picture) that will
bring you to the next step in the faultfinding process.
By a combination of automatic diagnostics and an interactive
question/answer procedure, ComPair will enable you to find
most problems in a fast and effective way.
Besides fault finding, ComPair provides some additional
features like:
•
Emulation of the Dealer Service Tool (DST).
•
If both ComPair and SearchMan / Force (Electronic
Service Manual) are installed, all the schematics and the
CBAs of the set are available by clicking on the appropriate
hyperlink. Example: Measure the DC-voltage on capacitor
C2568 (Schematic/Panel) at the Monocarrier.
–
Click on the “Panel” hyperlink to automatically show
the CBA with a highlighted capacitor C2568.
–
Click on the “Schematic” hyperlink to automatically
show the electronic position of the highlighted
capacitor.
5.4.3
How to connect the ComPair Interface
1.
First, install the ComPair Browser software on your PC
(read the installation instructions carefully).
2.
Connect the RS232 interface cable between a free serial
(COM) port of your PC and the PC connector (marked 'PC')
of the ComPair interface.
3.
Connect the AC power adapter to the supply connector
(marked with 'POWER 9V DC') on the ComPair interface.
4.
Switch the ComPair interface OFF.
5.
Switch the television set OFF.
6.
Connect the ComPair interface cable between the
connector on the rear side of the ComPair interface
(marked with ' I
2
C ') and the ComPair connector on the
mono carrier (see “ComPair interface connection” figure).
7.
Plug the AC power adapter in the AC power outlet and
switch on the interface. The green and red LEDs light up
together. The red LED extinguishes after approx. 1 second
while the green LED remains lit.
8.
Start ComPair and select 'File' menu, 'Open...' select
'EM1.1A Fault finding' and click 'OK'.
9.
Click on the icon to switch the communication mode 'ON'
(the red LED on the ComPair interface will light up).
10.
Apply AC power to the television set with the 'POWER'
switch.
11.
If the set is in STANDBY, click on 'Start up in ComPair
mode from standby' in the ComPair EM1.1A faultfinding
tree; otherwise, continue.
Summary of Contents for Chassis EM1.1A AA
Page 51: ...Circuit Diagrams and PWB Layouts 51 EM1 1A AA 7 Layout LSP Top Side ...
Page 53: ...Circuit Diagrams and PWB Layouts 53 EM1 1A AA 7 Layout LSP Overview Bottom Side ...
Page 54: ...54 EM1 1A AA 7 Circuit Diagrams and PWB Layouts Layout LSP Part 1 Bottom Side ...
Page 55: ...Circuit Diagrams and PWB Layouts 55 EM1 1A AA 7 Layout LSP Part 2 Bottom Side ...
Page 56: ...56 EM1 1A AA 7 Circuit Diagrams and PWB Layouts Layout LSP Part 3 Bottom Side ...
Page 57: ...Circuit Diagrams and PWB Layouts 57 EM1 1A AA 7 Layout LSP Part 4 Bottom Side ...
Page 126: ...Revision List EN 126 EM1 1A AA 11 11 Revision List First release ...