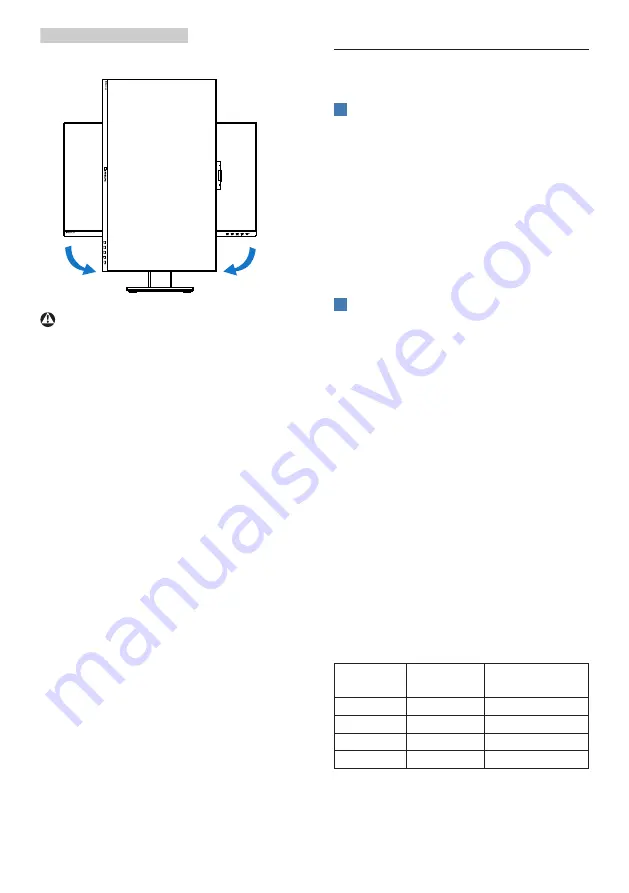
12
2. Setting up the monitor
Pivot
90°
-90°
0°
0°
Warning
•
To avoid potential screen damage,
such as panel peeling, ensure that
the monitor does not tilt downward
by more than -5 degrees.
•
Do not press the screen while
adjusting the angle of the monitor.
Grasp only the bezel.
2.3 Built-in Windows Hello™
pop-up webcam
1
What is it?
Phillips' innovative and secure webcam
pops up when you need it and securely
tucks back into the monitor when you
are not using it. The webcam is also
equipped with advanced sensors for
Windows Hello facial recognition,
which conveniently logs you into
your Windows devices in less than
2 seconds, 3 times faster than a
password.
2
How to enable Windows Hello™
pop-up webcam
Philips monitor with Windows Hello
webcam can be enabled by simply
connecting your USB cable from your
PC to the “ USB C” port of this monitor.
Now, the webcam with Windows Hello
is ready to work as long as the Windows
Hello setting in Windows10 is complete.
Refer to Windows official website for
the settings: https://support.microsoft.
com/help/4028017/windows-learn-
about-windows-hello-and-set-it-up
Please note that Windows 10 system
is required for setting up Windows
Hello: facial recognition; with an edition
lower than Windows 10 or Mac OS, the
webcam can work without the function
of facial recognition. With Windows7
the driver is required to activate this
webcam.
Operating
System
Webcam
Windows hello
Win7
Yes
No
Win8
Yes
No
Win8.1
Yes
No
Win10
Yes
Yes
Please follow the steps for the setting:
1. Press the built-in webcam on the















































