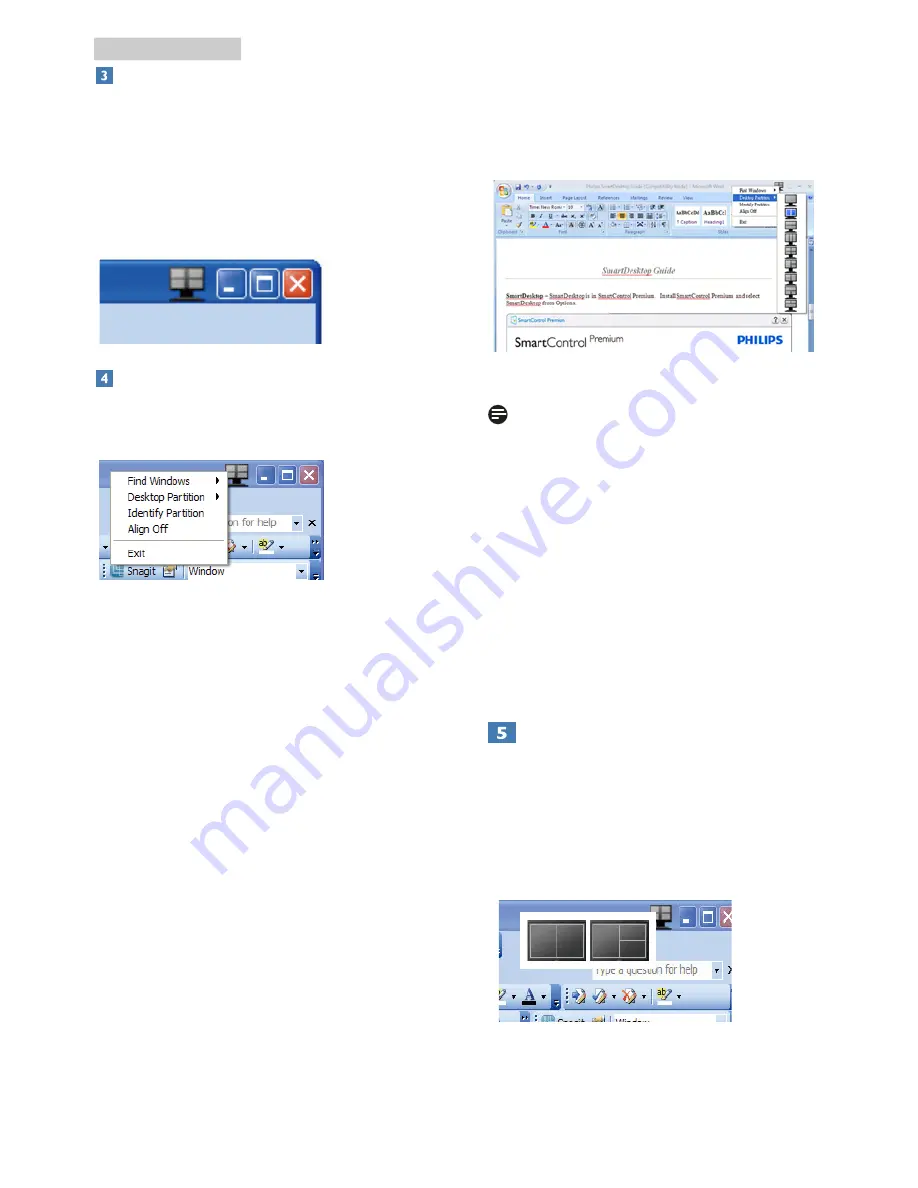
19
3. Image Optimization
Title Bar Options
Desktop partition can be accessed from the
title bar of the active window. This provides a
quick and easy way to manage the desktop as
well as sending any window to any partition
without having to drag and drop. Move the
cursor into the active window’s title bar to
access the drop down menu.
Right Click Menu
Right click on the Desktop Partition icon to
view the drop down menu.
1. Find Windows
– In some cases, the user
may have sent multiple windows to the same
partition. Find Window will show all open
windows and move the selected window to
the forefront.
2. Desktop Partition
– Desktop Partition
shows the current selected partition and
allows the user to quickly change to any of
the partitions shown in the drop down.
Note
If more than one display is attached, the user
can select the targeted display to change the
partition. The highlighted icon represents the
current active partition.
3. Identify Partition
– Displays the outline grid
on the desktop for the current partition.
4. Align On/Align Off
– Enables/disables the
drag and drop auto align feature.
5. Exit
– Closes Desktop Partition and Display
Tune. To re-initialize, launch Display Tune from
the start menu or short cut on the desktop.
Left Click Menu
Left click on the Desktop Partition icon to
quickly send the active window to any partition
without having to drag and drop. Releasing the
mouse will send the window to the highlighted
partition.
















































