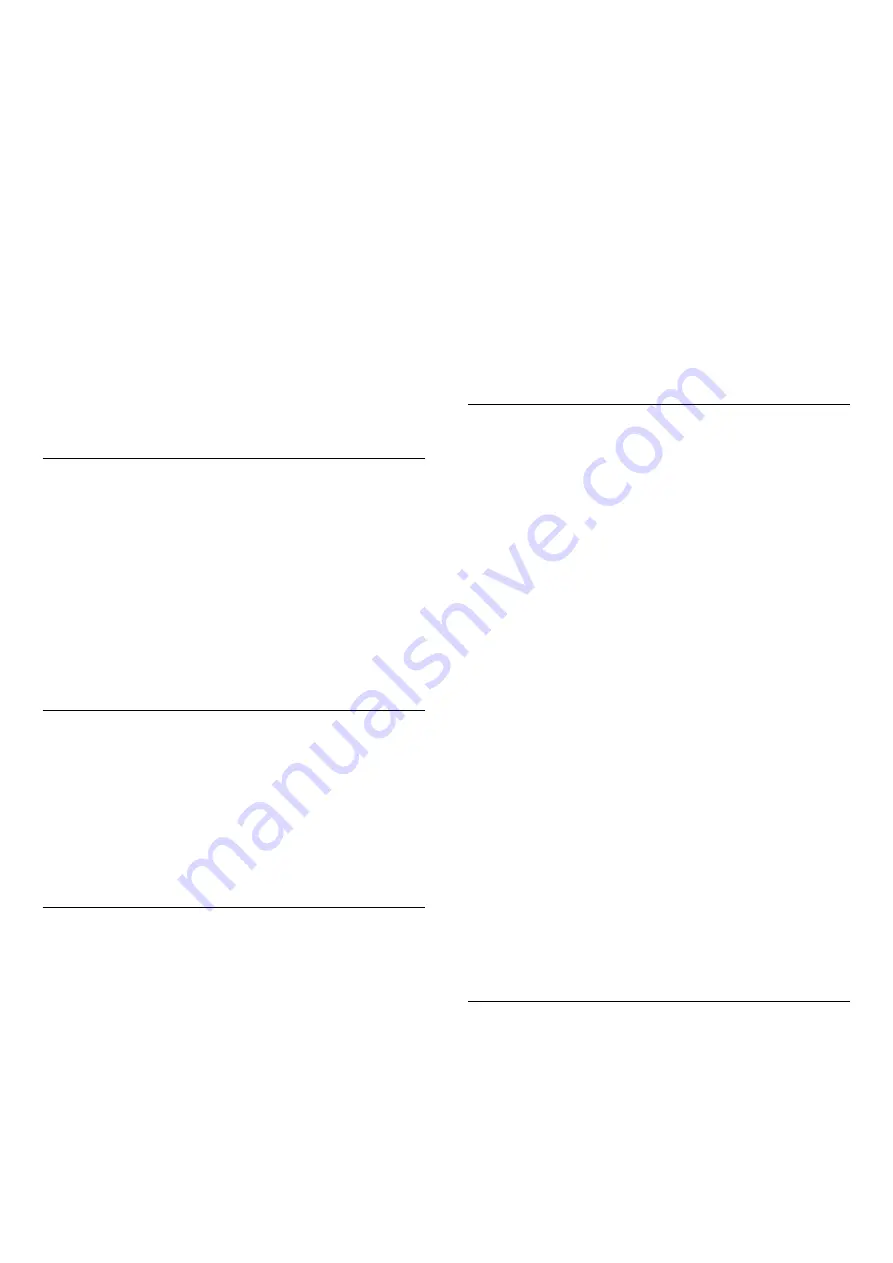
TV, you cannot use the stored recordings on another
TV or PC. Do not copy or change recording files on
the USB Hard Drive with any PC application. This will
corrupt your recordings. When you format another
USB Hard Drive, the content on the former will be lost.
A USB Hard Drive installed on your TV will need
reformatting for use with a computer.
To format a USB Hard Drive…
1 -
Connect the USB Hard Drive to one of
the
USB
connections on the TV. Do not connect
another USB device to the other USB ports when
formatting.
2 -
Switch on the USB Hard Drive and the TV.
3 -
Select
Recordings
if you want to perform Pause
TV and Recordings, otherwise, select
Apps
to store
apps. Follow the instructions on screen.
4 -
All files and data will be removed after formatting.
5 -
When the USB Hard Drive is formatted, leave it
connected permanently.
USB Keyboard Settings
Set the keyboard layout for installed USB keyboard
Settings > General settings > USB keyboard
settings.
Connect the USB keyboard to one of the USB
connections on this TV. When the TV detects the
keyboard for the first time, you can select your
keyboard lay-out and test your selection.
Home or Shop
Select the location of your TV
Settings > General settings > Location.
Select Shop, the picture style is switched back
to Vivid, and can adjust shop settings.
Shop mode is for in-store promotion.
Shop Setup
Adjust shop settings
Settings > General settings > Shop setup.
If the TV is set to Shop, you can set the availablility of
a specific demo for in store use.
Adjust Picture and audio
Settings > General settings > Shop setup >
Picture and audio.
Select
Optimized for shop
or
custom
for picture and
audio settings.
Set Logos and banner
Settings > General settings > Shop setup >
Logos and banner.
Set to display
Feature logos
and
Promotional banner
.
Demo Me autostart and Ambilight Demo autostart
Settings > General settings > Shop setup >
Demo Me autostart / Ambilight Demo autostart.
Turn On/Off the Demo Me or Ambilight Demo
autostart
.
EasyLink - HDMI CEC
Connect HDMI CEC-compatible devices to your TV
,
you can operate them with the TV remote control.
EasyLink HDMI CEC must be switched on on the TV
and the connected device.
Switch on EasyLink
Settings > General
settings > EasyLink > EasyLink > On.
Operate HDMI CEC-compatible devices with TV
remote control
Settings > General
settings > EasyLink > EasyLink remote
control > On.
Note
:
• EasyLink might not work with devices from other
brands.
• The HDMI CEC functionality has different names on
different brands. Some examples are: Anynet, Aquos
Link, Bravia Theatre Sync, Kuro Link, Simplink and
Viera Link. Not all brands are fully compatible with
EasyLink. Example HDMI CEC branding names are
property of their respective owners.
HDMI Ultra HD
This TV can display Ultra HD signals. Some devices -
connected with HDMI - do not recognise a TV with
Ultra HD and might not work correctly or show
distorted picture or sound.
To avoid the malfunctioning of such a device, you can
adjust
HDMI Ultra HD
setting when TV is in the HDMI
48
















































