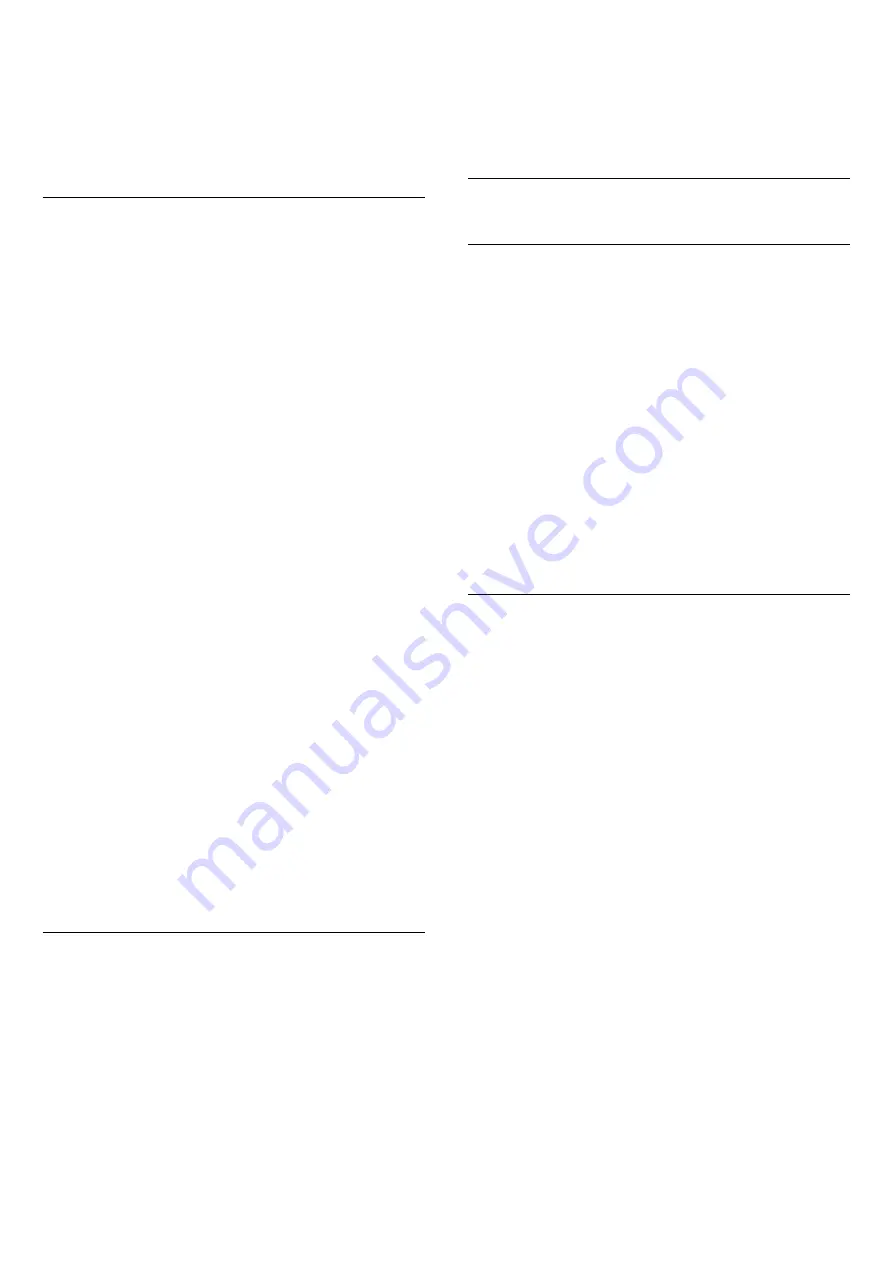
1 -
Tune to an analoge channel.
2 -
Press
OPTIONS
, select
Mono/Stereo
and
press
(right).
3 -
Select
Mono
or
Stereo
and press
OK
.
4 -
Press
(left) to go back one step or
press
BACK
to close the menu.
Picture-in-picture
While watching a TV channel or a video from a
connected HDMI device, you can shrink the video to a
corner and then browse Home screen or apps.
To launch the Picture-in-picture window…
1 -
Tune to a TV channel or watch a video from a
connected HDMI device.
2 -
Press
OPTIONS
, select
Picture-in-picture
, and
press
OK.
3 -
The channel or video you are watching appears
in a small window, in a corner of the screen chosen
by the system.
4 -
You can continue watching TV or video while
using other apps.
5 -
On the top row of the Home screen, you can
select
Open
or
Stop
to switch back or close the small
screen.
Note
:
• Due to regulatory requirements, the "Picture-in-
picture" function has been removed for Germany.
• You can only watch a video, e.g. of a TV channel, in
the Picture-in-picture mode. The audio itself will be
mute.
• The Picture-in-picture window will be closed when
you initiate playback of another video content since
there can only be a single playback happening at a
time. Some apps may additionally close the Picture-
in-picture window on their own in the instances in
which its presence would impede your use of them.
• The “Picture-in-picture” menu option can only be
activated if the Home screen is running in the
background. If you see the option disabled, please go
to the Home screen first.
Reorder Channels
Only in a
Favourites List
you can change the
sequence of channels (reorder).
To change the sequence of channels…
1 -
Open the
Favourites List
you want to reorder.
2 -
Press
OPTIONS
, select
Reorder
Channels
and press
OK
.
3 -
In the
Favourites List
, select the channel you
want to reorder and press
OK
.
4 -
With the
(up) or
(down) keys move the
channel where you want it.
5 -
Press
OK
to confirm the new location.
6 -
You can reorder channels with the same method
until you close the
Favourites List
with
the
BACK
key.
5.4
Favourite Channels
About Favourite Channels
In a favourite channel list, you can collect the
channels you like.
You can create 4 different lists of favourite channels
for easy channel zapping. You can name each
Favourites List individually. Only in a Favourites List
you can reorder channels.
With a Favourites List selected, press the
arrows
(up) or
(down) to select a channel,
then press
OK
to watch the selected channel. You
only tune to the channels in that list when using
or
keys.
* Note: Favourite channel list is not available when
installation country is UK and Italy.
Create a Favourites List
To create a favourite channels list…
1 -
Press
, to switch to TV.
2 -
Press
OK
to open the current channel list.
3 -
Press
OPTIONS
.
4 -
Select
Create Favourites List
and press
OK
.
5 -
In the list at the left, select a channel you want as
a favourite and press
OK
. Channels come in the list at
the right in the order you add them. To undo, select
the channel in the list at the left and
press
OK
again.
6 -
If necessary, you can go on selecting and adding
channels as favourites.
7 -
To finish adding channels, press
BACK
.
The TV will ask to rename the
Favourites List
. You can
use the on-screen keyboard.
1 -
Use the on-screen keyboard to delete the
current name and enter a new name.
2 -
When done, select
Close
and press
OK
.
The TV will switch to the newly created
Favourites
List
.
You can add a range of channels in one go or start a
Favourites List
by duplicating the channel list with all
channels and removing the channels you do not
want.
The channels in the
Favourites List
are renumbered.
14





























