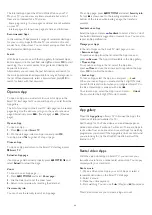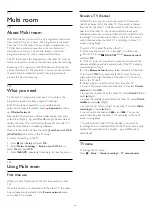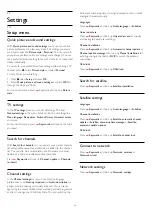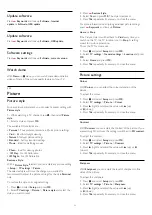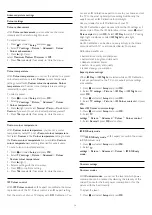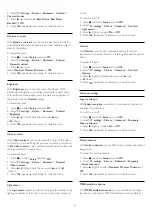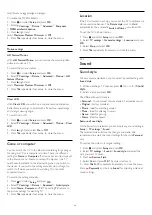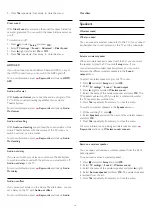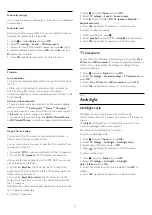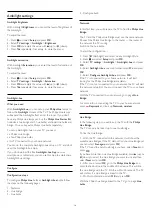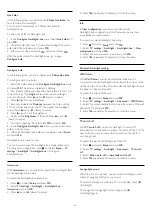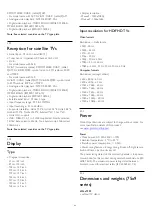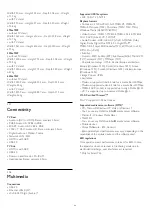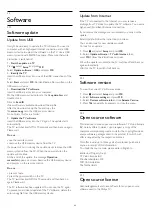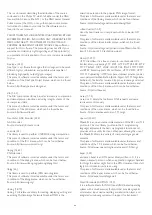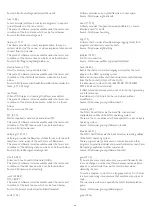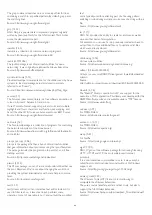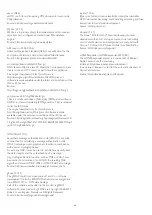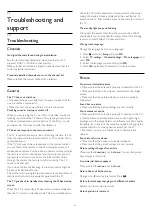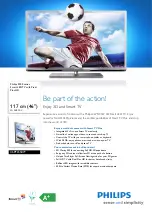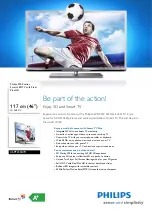Subwoofer settings
If you connect a wireless subwoofer, you can do some additional
sound settings.
Subwoofer level
Compared to the volume of the TV, you can slightly increase or
decrease the volume of the subwoofer.
1 -
Press
and select
Setup
and press
OK
.
2 -
Select
TV settings
>
Sound
>
Wireless sound
.
3 -
Select the name of the wireless speaker and press
(right).
4 -
Select Subwoofer level and press
OK
. Use the
(up) and
(down) keys to adjust.
5 -
Press
, repeatedly if necessary, to close the menu.
Problems
Lost connection
• Position the wireless speaker within a range of 5 meters from
the TV.
• Places with a high amount of wireless activity - apartments
with lots of wireless routers - can hamper the wireless
connection. Keep the router and wireless speaker as close to the
TV as possible.
Audio and video mismatch
• There is a audio and video mismatch on the wireless speaker
when you switch the
Activity style
to
Game
or
Computer
. If
your game console or computer has the correct device type set
in
Sources
, the switch is made automatically.
• If you switch off picture settings like
Perfect Natural Motion
or
HD Natural Motion
, an audio and video mismatch will occur.
Home Theatre System
You can send the TV sound to a connected audio device - a
Home Theatre System or audio system.
You can select where you want to hear the TV sound and how
you want to control it.
• If you select
Off
, you permanently switch off the TV speakers.
• If you select
TV speakers
, the TV speakers are always on.
With an audio device connected with HDMI CEC, you can use
one of the EasyLink settings.
• If you select
EasyLink
, the TV sends the TV sound to the
audio device. The TV will switch off the TV speakers when the
device is playing the sound.
• If you select
EasyLink autostart
, the TV will switch on the
audio device, send the TV sound to the device and switch off
the TV speakers.
With EasyLink or EasyLink autostart selected, you can still switch
to TV speakers if necessary.
To set the TV speakers . . .
1 -
Press
and select
Setup
and press
OK
.
2 -
Select
TV settings
>
Sound
>
Sound output
.
3 -
Press
(right) and select
Off
,
TV speakers
,
EasyLink
or
EasyLink autostart
.
4 -
Press
, repeatedly if necessary, to close the menu.
To switch to speakers directly . . .
1 -
While watching TV, press
.
2 -
Select
Speakers
and select
TV
or
Amplifier
(audio system).
3 -
Press
, repeatedly if necessary, to close the menu.
TV placement
As part of the first installation, this setting is set to either
On a
TV stand
or
Wall mounted
. If you have changed the placement
of the TV since then, adjust this setting accordingly for best
sound reproduction.
1 -
Press
and select
Setup
and press
OK
.
2 -
Select
TV settings
>
General settings
>
TV placement
and
press
OK
.
3 -
Select
On a TV stand
or
Wall mounted
and press
OK
.
4 -
Press
, repeatedly if necessary, to close the menu.
22.4
Ambilight
Ambilight style
Ambilight can have a preset mode or a static mode.
With preset mode, the TV follows the colours of the image on
screen.
With
Static
, Ambilight has a constant static colour. You can
create an Ambilight static colour yourself.
First, select the Ambilight style you prefer.
To select an Ambilight style . . .
1 -
Press
and select
Setup
and press
OK
.
2 -
Select
TV settings
>
Ambilight
>
Ambilight style
.
3 -
Select one of the preset style or
Off
.
4 -
Press
, repeatedly if necessary, to close the menu.
To select a static colour . . .
1 -
Press
and select
Setup
and press
OK
.
2 -
Select
TV settings
>
Ambilight
>
Ambilight
style
>
Static
and press
OK
.
3 -
Select the colour from the colour palette. Press
OK
to
confirm.
4 -
Press
, repeatedly if necessary, to close the menu.
77