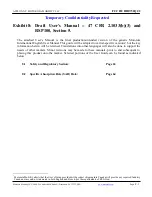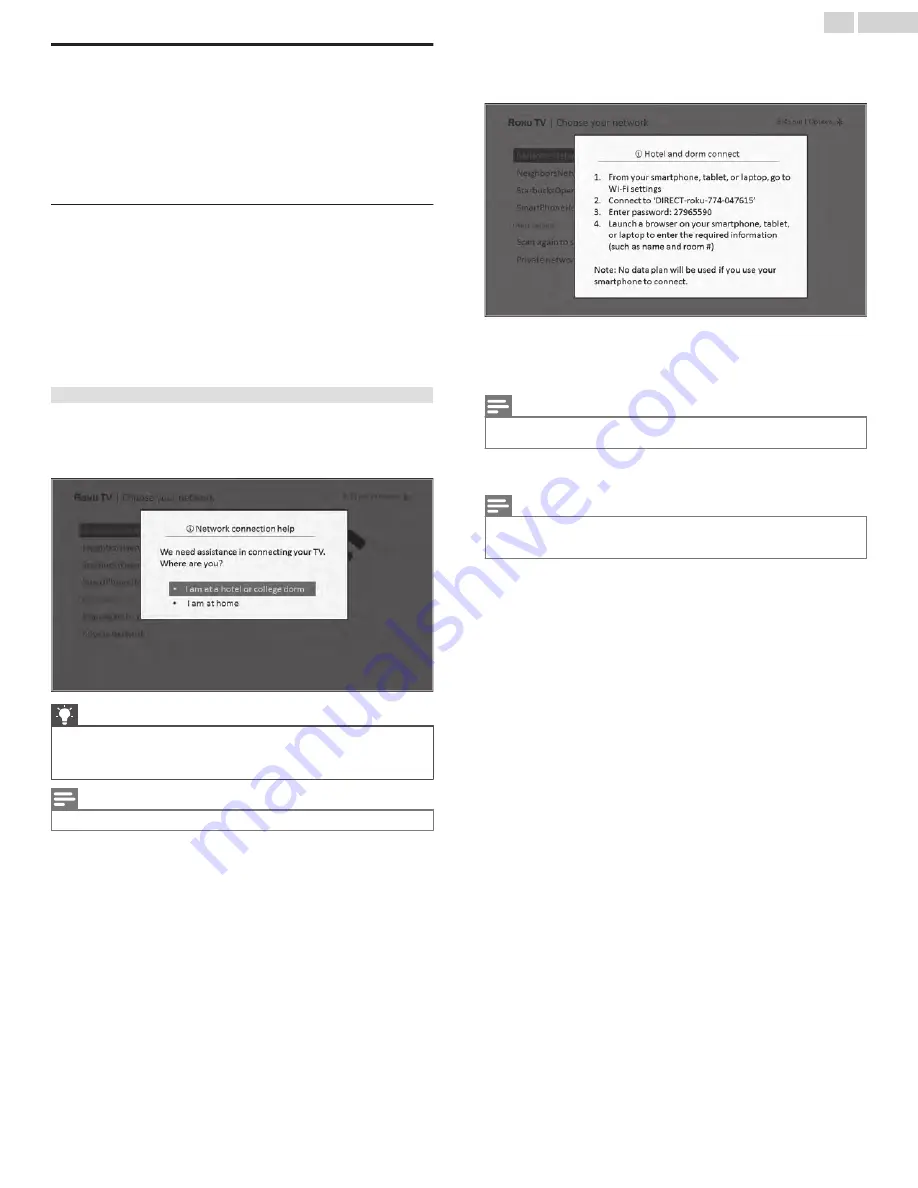
Using your TV in a dorm room
Hotels, school dorms, conference facilities, and similar locations with
public wireless Internet access often require you to interact with a web
page to authenticate your access. These types or networks are called
restricted public networks. When you select a network of this type, the
TV automatically detects that additional information is needed and
prompts you through using another wireless device to supply the
requested information.
About using your TV on a restricted public network
Here are some points to keep in mind when using your TV on a
restricted public network:
●
Using your Roku TV on a hotel or dorm room network requires
wireless availability and a network-connected smartphone,
tablet, or computer to authenticate access to your wireless access
point.
●
You will need your Roku TV remote.
●
Some content might be limited or unavailable if you try to connect
outside your home country due to geo-filtering.
Getting your Roku TV on line on a restricted public network
1
Either during Guided Setup or after using the
Settings
> Network
menu to set up a new connection, the TV automatically detects
that you are connecting to a restricted network and displays the
following prompt:
Tip(s)
●
Your TV can connect to a restricted network only if Enable ‘Device
connect’ is selected in
Settings
>
System
>
Advanced system
settings
. (Device connect is enabled by default, but if you have
disabled it, the TV cannot complete the connection.)
Note(s)
●
Device connect
is not present if the TV is in non-connected mode.
2
After selecting the correct network, highlight
I am at a hotel or
college dorm
, and then press
OK
. The TV prompts you to use your
smartphone, tablet, or laptop to complete the connection.
3
Use a phone, tablet, or wireless-enabled computer to detect
wireless networks. In most cases, you can simply open the
device’s Wi-Fi Settings or Network Settings screen to start
scanning.
Note(s)
●
The phone, tablet, or computer must be on the same wireless network to
which you are connecting the TV.
4
Connect to the network named on your TV screen. The actual
network name varies.
Note(s)
●
The previous step connects your smartphone, tablet, or computer directly
to the TV. No connection charges apply and the connection does not impact
your device’s data plan.
5
The wireless connection process prompts you for a password.
Enter the password as shown on the TV screen. The actual
password varies.
6
Start the web browser on your smartphone, tablet, or computer.
When you attempt to open any web page, the restricted
connection will prompt you for whatever information it needs. In
most cases, you must agree to terms and conditions, provide
identifying information, or enter a password, PIN, or room number
to proceed. The information requested depends on the
organization that controls the wireless connection.
7
After you enter the requested information, the TV automatically
proceeds to complete its connection and resumes normal
operation.
8
If the TV prompts you to link to your Roku account, use your
smartphone, tablet, or computer to complete the pairing
operation and activate your Roku TV.
34
.
English