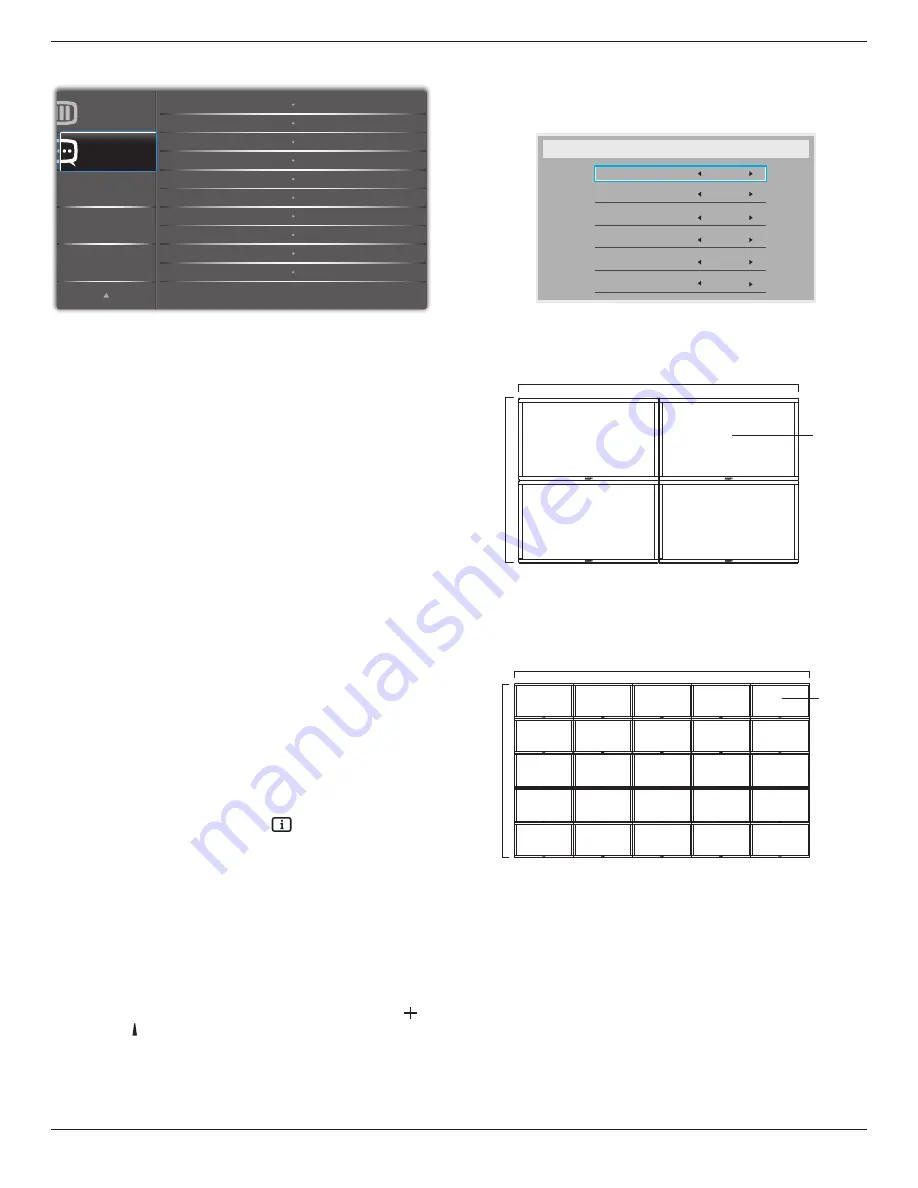
43BDL4051T
48
6.2.7. Advanced option menu
Advanced option
Configuration 2
IR control
Keyboard control
Off timer
Date and time
Input resolution
Tiling
Schedule
Auto signal detection
Power Save
HDMI with One Wire
Action
Action
Auto
Action
Action
Action
Off
Off
Action
Mode 4
Input resolution
Set the resolution of the VGA input. This is only required when the
display is unable to detect the VGA input resolution correctly.
NOTE: This item is functional for
VGA
input only.
The options are:
• {
1024x768
/
1280x768
/
1360x768 / 1366x768
}
• {
1400x1050
/
1680x1050
}
• {
1600x1200
/
1920x1200
}
• {
Auto
}: Determines the resolution automatically.
The selected settings will become effective after turning off the power
and turning it on again.
IR control
Select the operation mode of the remote control when multiple displays
are connected via an RS232C connection.
• {
Normal
}
- All displays can be operated normally by the remote
control unit.
• {
Primary
} - Designate this display as the primary display for
remote control operation. Only this display can be operated by the
remote control. (In primary mode, IR key will always be processed
regardless the monitor id/group settings).
• {
Secondary
} - Designate this display as the secondary display. This
display can not be operated by the remote control, and will only
receive the control signal from the primary display via the RS232C
connection.
• {
Lock All
} / {
Lock all but Volume
} / {
Lock all but Power
} /
{Lock
all except PWR & VOL}-
Lock the remote control function of this
display. To unlock, press and hold the [
]
INFO
button on the
remote control for 6 (six) seconds.
Keyboard control
Choose to enable or disable the display keyboard (control buttons)
function.
• {
Unlock
} - Enable the keyboard function.
• {
Lock All
} / {
Lock all but Volume
} / {
Lock all but Power
} / {
Lock all
except PWR & VOL
}
-
Disable the keyboard function.
NOTE: “Keyboard Control Lock Mode” This function completely
disables the access to all Keyboard Control functions. To
enable or disable the keyboard control lock, press both [ ]
and
[ ]
buttons and hold down continuously for more than 3
seconds.
Tiling
With this function you can create a single large-screen matrix (video
wall) that consists of up to 225 sets of this display (
up to 15-sets on the
vertical and 15-sets on the horizontal sides
). This function requires a
daisy-chain connection.
Note: Touch function is only for single full screen. Multiple screen touch
event will be incorrect corresponding.
Tiling
H monitors
V monitors
Position
Frame comp.
Enable
Switch on delay
1
1
1
No
No
Off
Example: 2 x 2 screen matrix (4 displays)
H monitors = 2 displays
V monitors = 2 displays
1
2
3
4
H monitors
V monitors
Position
Example: 5 x 5 screen matrix (25 displays)
H monitors = 5 displays
V monitors = 5 displays
1
2
6
7
3
4
8
9
5
10
11
12
13
14
15
16
17
18
19
20
21
22
23
24
25
H monitors
V monitors
Position
• {
H monitors
} - Select the number of displays on the horizontal side.
• {
V monitors
} - Select the number of displays on the vertical side.
• {
Position
} - Select the position of this display in the screen matrix.
• {
Frame comp.
} - Choose to turn the frame compensation
function on or off. If selected {
Yes
}, the display will adjust the image
to compensate for the width of the display bezels in order to
accurately display the imag














































