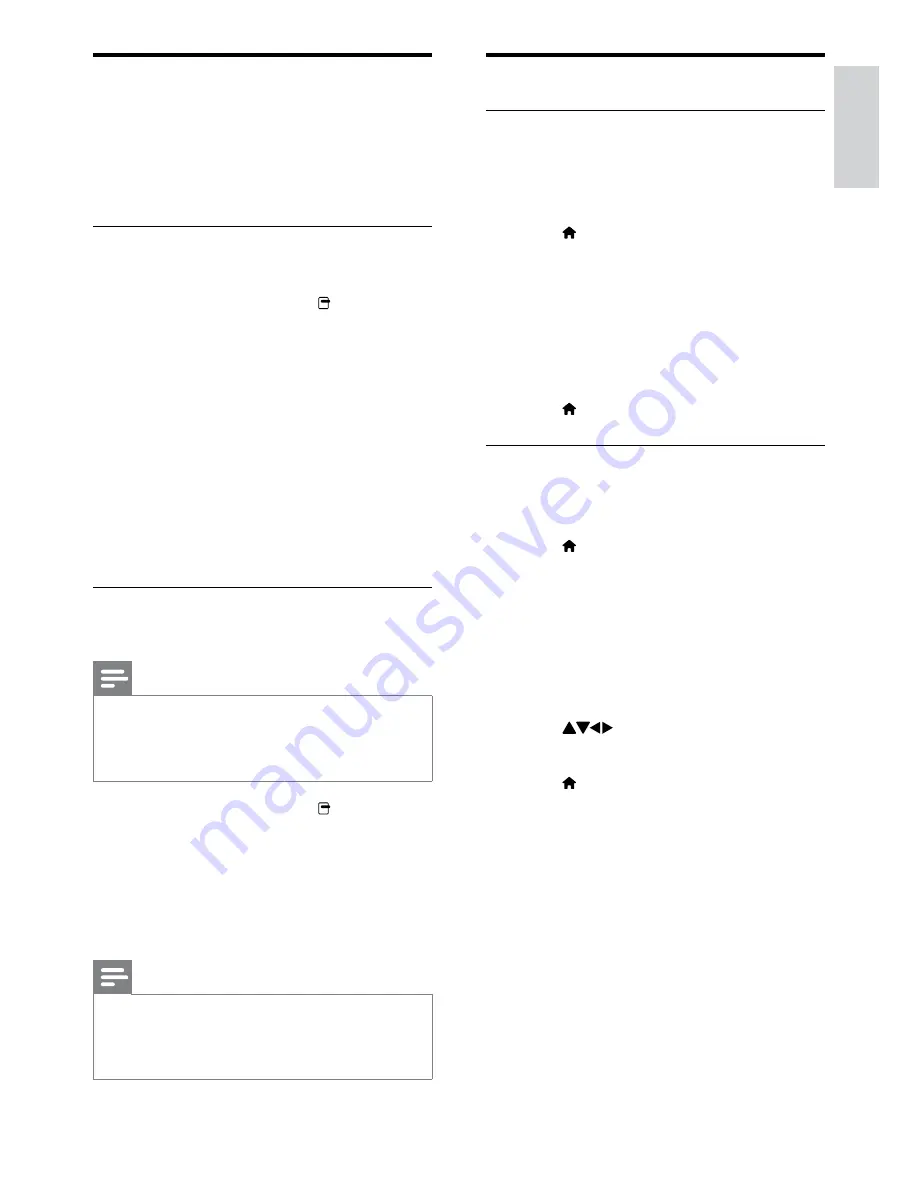
19
Use the TV clock
Enable automatic TV clock
If your selected country supports digital
broadcast, the clock displays the time data
from your TV service operator as default.
1
Press (
Home
).
2
Press the
Navigation buttons
to select
[Setup]
, then press
OK
.
3
Select
[TV settings]
, then press
OK
.
4
Select
[Preferences]
>
[Clock]
>
[Auto
clock mode]
>
[Automatic]
, then press
OK
.
5
Press (
Home
) to exit.
Set the TV clock manually
In some countries, you may need to set TV
clock manually.
1
Press (
Home
).
2
Press the
Navigation buttons
to select
[Setup]
, then press
OK
.
3
Select
[TV settings]
, then press
OK
.
4
Select
[Preferences]
>
[Clock]
>
[Auto
clock mode]
>
[Manual]
, then press
OK
.
5
Select
[Date]
or
[Time]
, then press
OK
.
6
Press
to enter the date or time.
7
Select
[Done]
to confirm.
8
Press (
Home
) to exit.
Use subtitles
You can enable subtitles for each TV channel.
Subtitles are broadcast via teletext or DVB-T
digital broadcasts. With digital broadcasts, you
can select a subtitle language.
Enable or disable subtitles on TV
channels
1
When watching TV, press (
Options
).
The options menu appears.
»
2
Press the
Navigation buttons
to select
[Subtitles]
, then press
OK
.
3
Select one of the following:
•
[On]
: Enables subtitles.
•
[Off]
: Disables subtitles.
•
[On during mute]
: Displays subtitles
only when audio is muted.
4
Press
OK
to confirm.
Subtitles are enabled or disabled.
»
Select a subtitle language on digital TV
channels
Note
When you select a subtitle language on
•
a digital TV channel as described below,
the preferred subtitle language set in the
installation menu is temporarily overruled.
1
When watching TV, press (
Options
).
The options menu appears.
»
2
Press the
Navigation buttons
to select
[Subtitle language]
, then press
OK
.
3
Select the preferred language and press
OK
to confirm.
Note
Select preferred subtitle languages in the
•
[Languages]
menu (see ‘More language settings’
on page 10). Subtitles automatically appear in
the preferred languages when enabled.
English
EN
Summary of Contents for 42PFL8605D/93
Page 2: ......






























