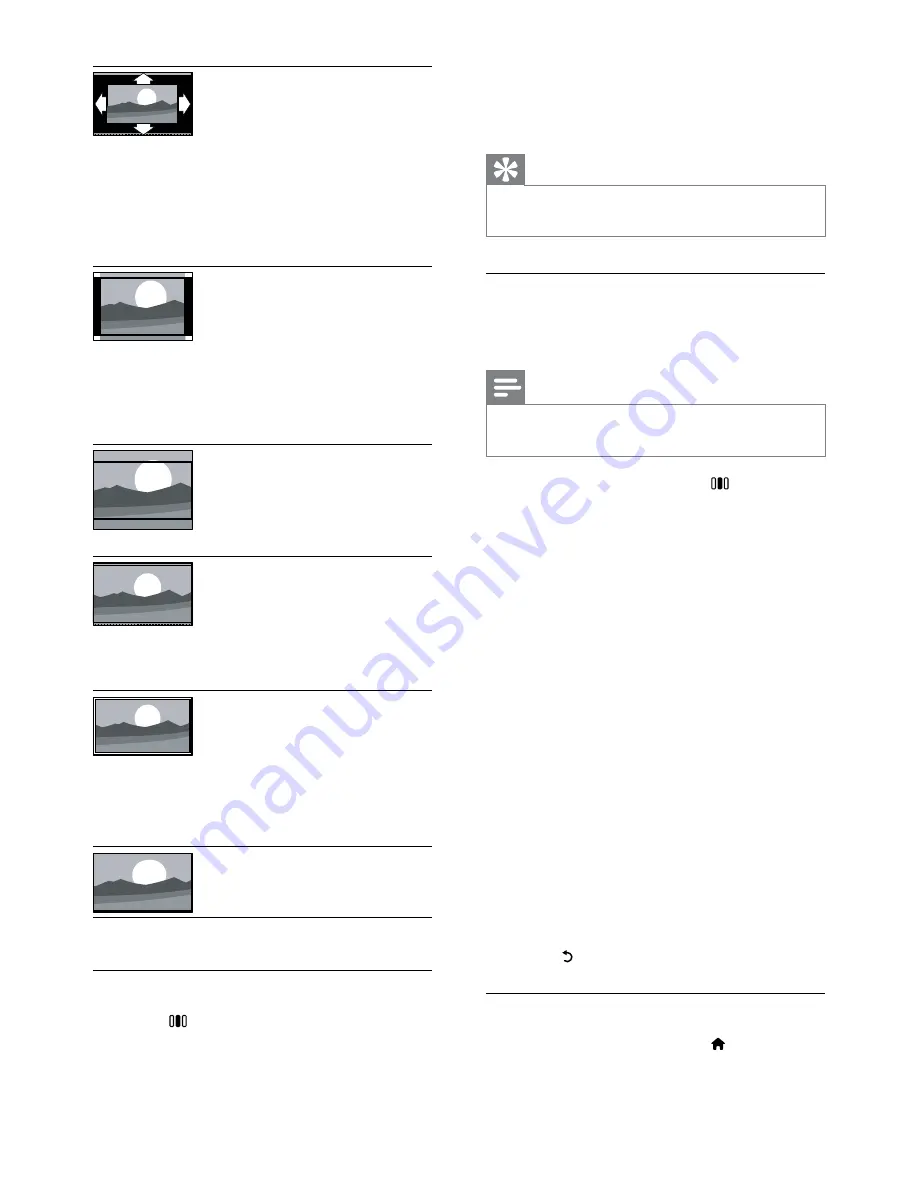
14
3
Press the
Navigation buttons
to adjust
the position of the picture.
4
Press
OK
to confirm your choice.
Tip
Picture shift is also accessible via the
•
[Setup]
menu.
Use pre-defined sound settings
Use the
[Smart sound]
experience bar to
access frequently used picture settings.
Note
All picture settings are available via the
•
[Sound]
menu.
1
When watching TV, press
(
Experience
).
The experience bar appears.
»
2
Press the
Navigation buttons
to select
[Smart sound]
, then press
OK
.
3
Select a smart setting:
•
[Personal]
: Applies personal
preferences set in the
[Sound]
menus in
[Setup]
.
•
[Standard]
: Adjusts sound settings
to suit most environments and types
of audio.
•
[News]
: Applies settings for spoken
audio, such as news.
•
[Movie]
: Applies settings for movies.
•
[Game]
: Applies settings for gaming.
•
[Drama]
: Applies settings for drama.
•
[Sports]
: Applies settings for sports.
4
Press
OK
to confirm your choice.
The smart setting is applied.
»
5
Press (
Back
) to exit.
Manually adjust sound settings
1
When watching TV, press (
Home
).
The home menu appears.
»
[Auto fill]
Adjusts the
picture to fill the
screen (subtitles
remain visible).
Recommended
for minimal
screen distortion
(but not for HD
or PC).
[Auto
zoom]
Enlarges the
picture to fill
the screen.
Recommended
for minimal
screen distortion
(but not for HD
or PC).
[Movie
expand
16:9]
Scales the classic
4:3 format
to 16:9. Not
recommended
for HD or PC.
[Super
zoom]
Removes the
black bars on
the sides of 4:3
broadcasts. Not
recommended
for HD or PC.
[Unscaled]
Provides
maximum
detail for PC.
Only available
when
[PC mode]
is enabled in the
[Picture]
menu.
[Wide
screen]
Stretches the
classic 4:3 format
to 16:9.
Shift picture position
1
Press (
Experience
).
The experience bar appears.
»
2
Press the
Navigation buttons
to select
[Picture shift]
, then press
OK
.
EN
Summary of Contents for 42PFL8605D/93
Page 2: ......






























