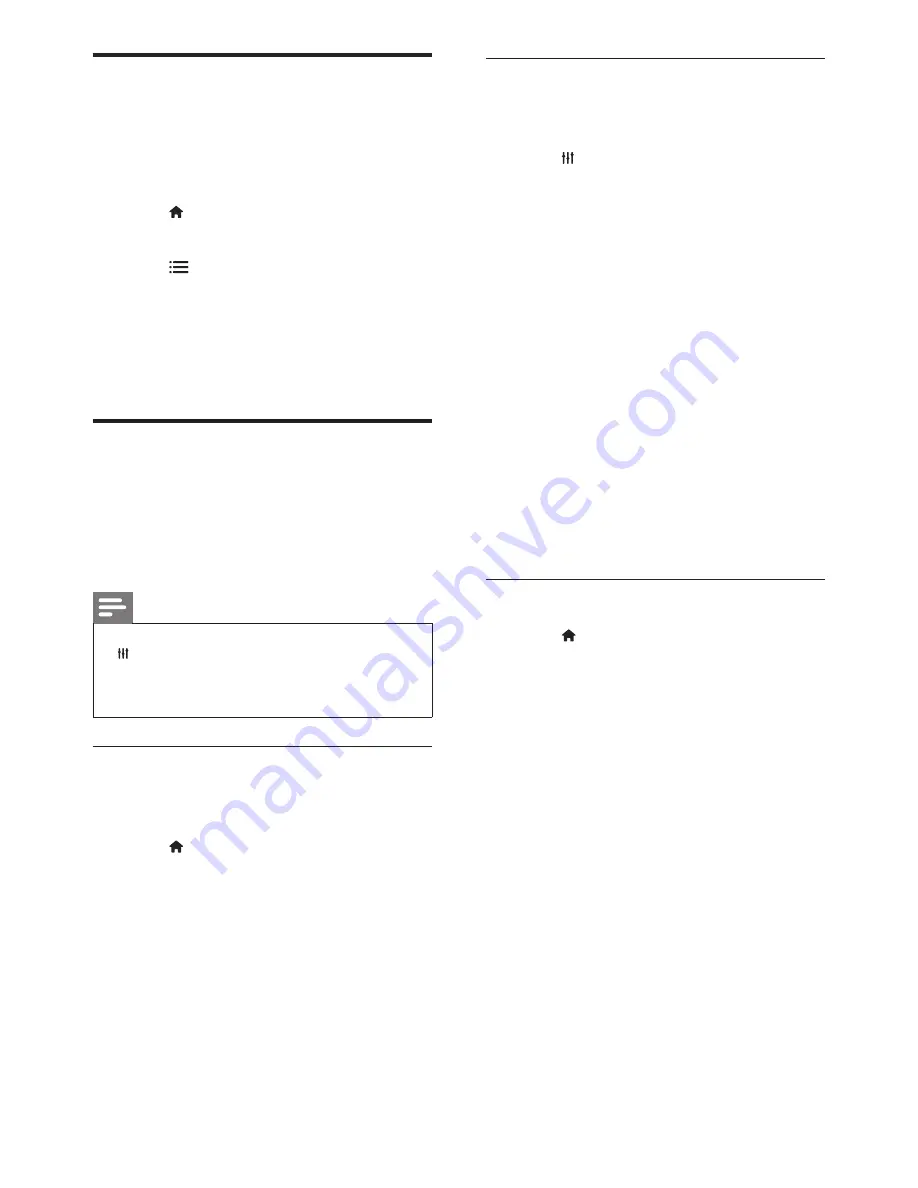
10 EN
Use smart picture
Use smart picture to apply pre-defined picture
settings.
1
Press
ADJUST
.
2
Select
[Smart picture]
,
then press
OK
.
3
Select one of the following settings, then
press
OK
.
•
[Personal]
:
Apply your customised
picture settings.
•
[Vivid]
:
Rich and dynamic settings, ideal
for daytime.
•
[Natural]
:
Natural picture settings.
•
[Cinema]
: Ideal settings for movies.
•
[Game]
:
Ideal settings for games.
•
[Energy saving]
:
Settings that conserve
the most energy.
•
[Standard]
:
Default settings that suit most
environments and types of video.
•
[Photo]
:
Ideal settings for photos
.
•
[Custom]
: Customise and store your
personal picture settings.
Manually adjust picture setting
1
Press
.
2
Select
[Setup]
>
[TV settings]
>
[Picture]
, then press
OK
.
3
Select one of the following settings, then
press
OK
.
•
[Smart picture]
: Access predefined smart
picture settings.
•
[Reset]
: Reset to factory default settings.
•
[Contrast]
: Adjust the intensity of
backlight areas, while the video contents
are kept unchanged.
•
[Brightness]
: Adjust the intensity and
details of dark areas.
•
[Colour]
: Adjust colour saturation.
•
[Hue]
:
Compensate for colour variations.
•
[Sharpness]
: Adjust sharpness in the
image.
•
[Noise reduction]
: Filter and reduce
noise in an image.
•
[Colour Temperature]
: Adjust the colour
balance in an image.
Remove devices from the
home menu
If a device is no longer connected to the TV,
remove it from the home menu.
1
Press .
2
Select a device to remove.
3
Press
OPTIONS
.
4
Select
[Remove device]
,
then press
OK
.
5
Select
[Remove]
, then press
OK
.
»
The selected device is removed from
the home menu.
Change picture and sound
setting
Change picture and sound settings to suit your
preferences. You can apply pre-defined settings
or change settings manually.
Note
•
While you watch TV or external devices, press
ADJUST, then select [Smart picture] or
[Smart sound] for quick access to picture and
sound settings.
•
Hue – Active in NTSC Channels Only.
Use settings assistant
U
se the settings assistant to guide you through
the picture and sound settings.
1
Press
.
2
Select
[Setup]
>
[Quick picture and
sound settings]
, then press
OK
.
3
Select
[Continue]
, then press
OK
.
»
The
[Settings assistant]
menu
appears.
4
Follow the onscreen instructions to
choose your preferred picture settings.
Summary of Contents for 42PFL5506/V7
Page 2: ......



























