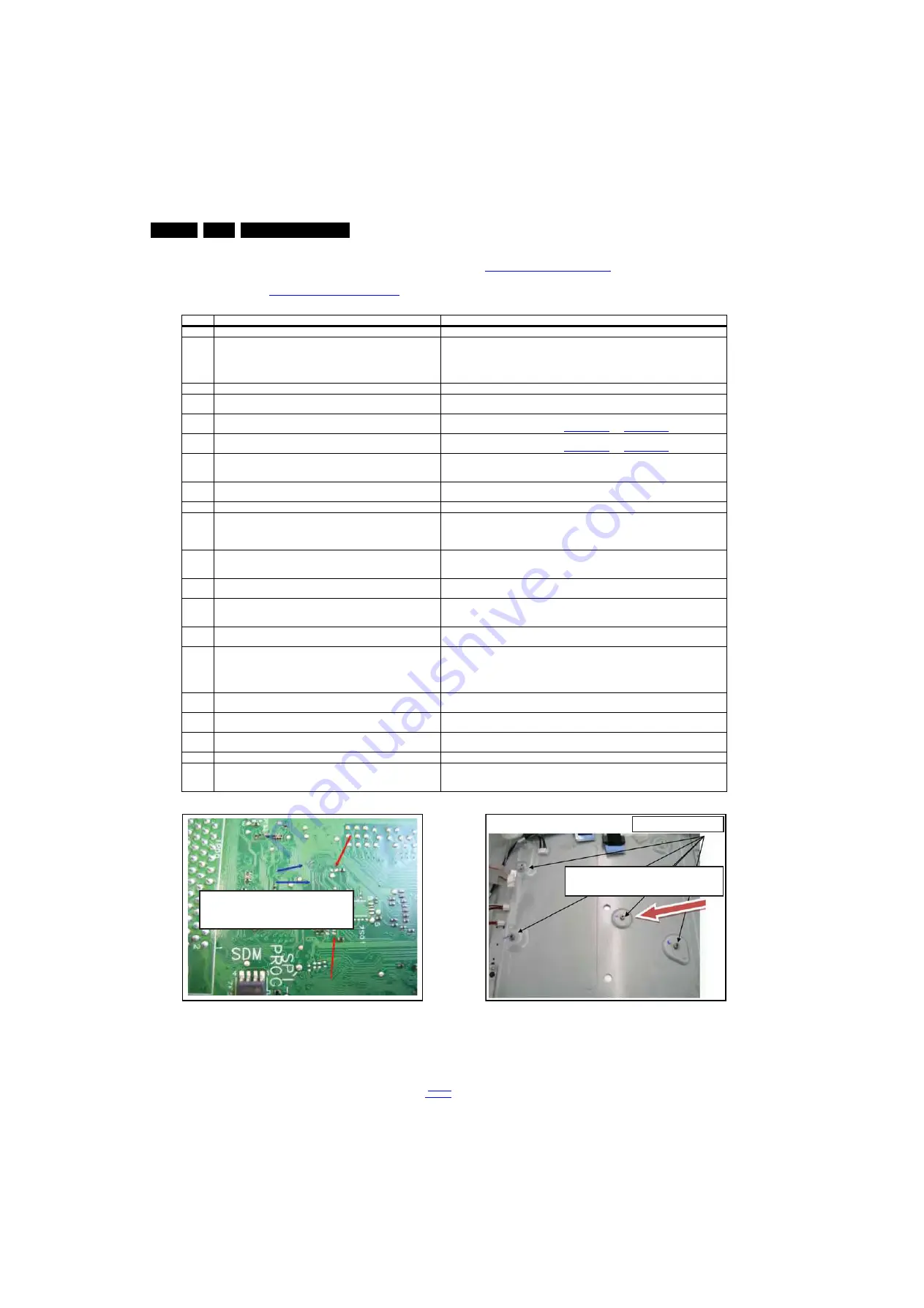
Service Modes, Error Codes, and Fault Finding
5.
5.8.11 SSB Replacement
Follow the instructions in the flowchart in case a SSB has to be
exchanged. See table
5-3 SSB replacement instructions
.
For a more general overview of steps to follow, refer to figure
5-13 SSB replacement flowchart
.
Table 5-3 SSB replacement instructions
Figure 5-11 Mounting attention points [1/2]
Figure 5-12 Mounting attention points [2/2]
Step #
Action to do
Advise / Attention points / Remarks
1
Ensure ESD protection by using a wristband
-
2
If SSB is still functional: Go via SAM to “upload to USB” and copy Personal
settings - Option codes - Alignments (Presets) - Set Identification.
Advice: because of differences in memory allocation, it is advised to upgrade
main SW before copying data from existing SSB. Copy of Preset list is
possible from normal user interface.
Upload to USB: A directory “repair” will be created on the USB, and all data will be copied in this
directory. On sets with software before Q552-xx-140-x-x, there was an issue by copying the
program map table, so it is advised to reinstall the programs from Virgin mode instead of using
copy via USB.
3
Disconnect set from mains and from antenna.
Safety and ESD!
4
Open the set and disconnect LVDS flat cable. Disconnect other cables /
connections.
Always take care for ESD! Be extra careful when removing connectors!
5
Dismount the (defective) SSB from the set.
Do not damage SSB copper tracks with your tools! Do not scratch bottom of SSB (be very careful
by moving SSB over SSB supports). See
and
6
Place new SSB in the set, and fixate/mount carefully.
Do not damage SSB copper tracks with your tools! Do not scratch bottom of SSB (be very careful
by moving SSB over SSB supports). See
and
7
Connect PSU and other connectors. Insert the optional WiFi module.
Make sure that the connectors are correctly plugged-in and locked (click). Special attention for the
optional WiFi module: a defective WiFi module can give reboots or no start-up of the SSB. In this
case do a trial without WiFi module.
8
Connect LVDS connector(s).
Be very careful: wrong or bad connection can damage the TCON part on the SSB and damage
the LCD display. Check if flat cables are fitted correctly before closing the connector lock.
9
Connect set to mains and switch TV “On”.
Check start-up of the set, backlight switching “On”.
10
If the set does not start (or reboots) check:
- The connectors from the power supply,
- The power supply cable and connection pins,
- LVDS cable connection.
Power supply connector must “snap” into the socket.
11
Before programming the new SSB, upgrade to latest software. If set is starting
up in software upgrade mode, then first install new software via software
Upgrade Menu or via the autorun.upg file.
Some SSB’s will start-up in software upgrade mode, and software needs to be installed before you
can program the Display Option codes. It’s adviced to use an autorun.upg file for software
upgrade, this in case you have no OSD on the screen.
12
If set is starting up without picture or menu (OSD), first program the correct
Display Option codes.
Use blind service mode “062598” + “Home” button, directly followed by the
Display Option code (3 digits). Set will switch to Standby after Display Option code is entered.
13
Go to SAM and program “Set type” and “Serial number”. This is possible via
the NVM editor and virtual keyboard. In case personal settings were
recovered from the defective SSB, you can use an “Upload from USB”.
Programming “Set type” and “Serial number” is mandatory to have all functionality of the set, like
DLNA, Net TV… For certain sets you may need to use ComPair for this.
14
Check if option codes are correct, and keys are present. SSBs with integrated
TCON needs TCON alignment in SAM.
Validity of HDCP, CI+, Marlin, and WDRM keys can be checked via ComPair.
15
Update to latest software (Standby and main software). This step is necessary
to make sure that the (optional) 200 Hz T-CON board has the latest software.
Even when the SSB already has the latest software, it is mandatory to upgrade again the software
to update the 200 Hz T-CON part. At the end of the main software update process, a dedicated
software is loaded, from the main processor via the LVDS connection, to upgrade the
200 Hz T-CON part. For certain LCD displays, a dedicated Display software patch (autoscript) is
available. See General Service info GSC_85590.
16
Once the set is playing, check cable connection between PSU and SSB, by
moving the cable if there are no bad connections.
Check the two power connectors 1M95 and 1M99. Bad contact or bad connection here can give
reboots.
17
Fill in the Electronic DDF (Defect Description Form): Fault symptom, TV type
and TV serial number.
It is mandatory to fill in the E-DDF form (see the “At Your Service” web portal).
18
Install presets or check if all presets are OK. Check in CSM if Type number,
Serial number, Main and Standby software are correct.
Special attention for Standby software: check if Standby software ID is matching with the D-RAM’s
mounted on the SSB (2 × Elpida = 73, 4 × Elpida = 64, 2 × Hynix = 72, 4 × Hynix = 63).
19
Check connectivity to Net TV and DLNA. Check AmbiLight functionality.
Only for sets having these functionalities.
20
Inform customer about Memory Card, USB, or Hard drive PVR (Personal
Video Recording) recordings.
Inform customer that previous recordings made on Memory Card (movie download), USB, or Hard
drive will be lost. USB or Hard drive needs to be re-formatted and matched with new SSB (WDRM
Keys!).
19070_201_110728.eps
110804
Blue
arrows: traces of friction
Red
arrows: damaged components
19070_202_110728.eps
110804
Significant risk of damaging the board
by the fixation point
SSB fixation points
















































