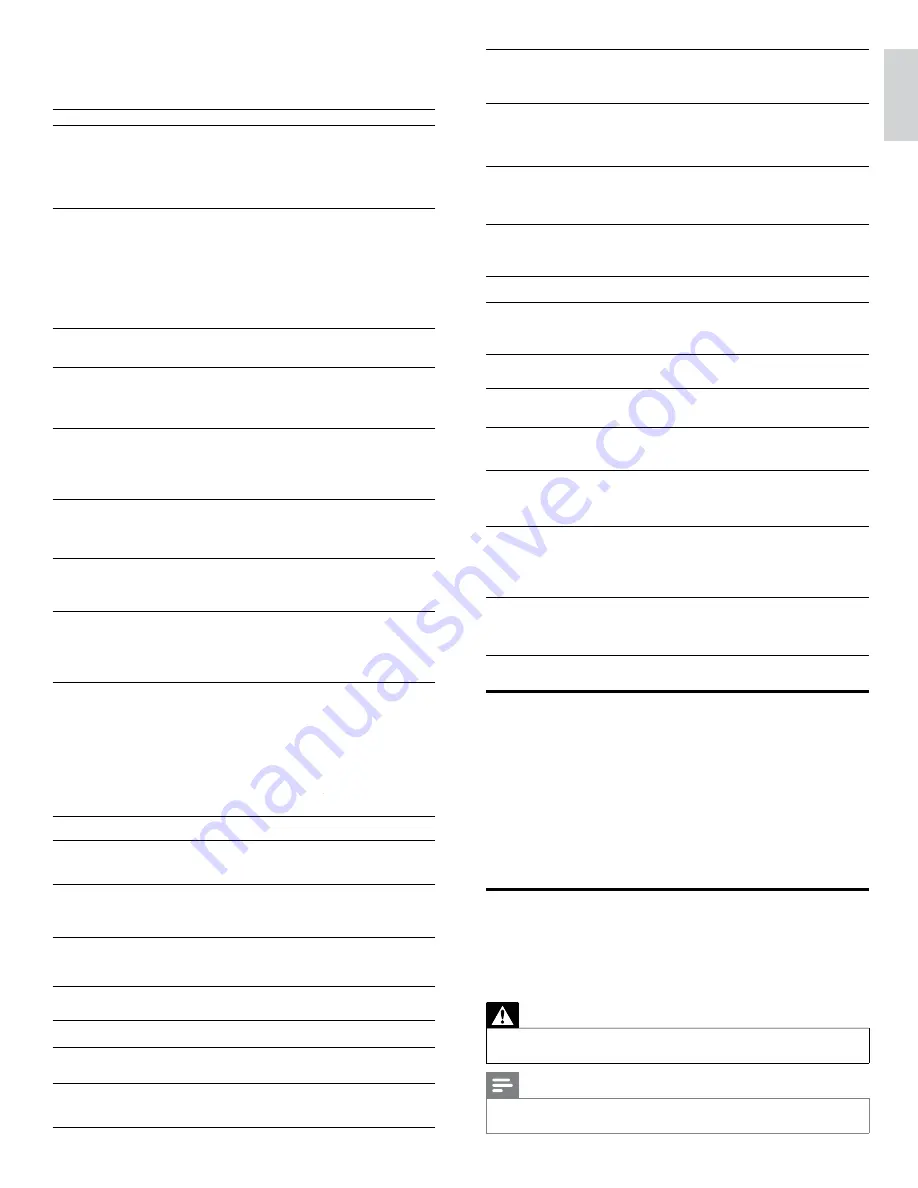
43
EN
English
Français
Español
10 Troubleshooting
Problem
Possible cause and solution
No power or indicator light. The TV is not connected to the power.
Press
.
POWER
at the side of the TV or on the remote control.
R
Ensure that the AC power cord is connected tightly to the TV power
connector and to the power socket outlet.
Remove the AC power cord from the power socket outlet, wait 60
seconds and reconnect the AC power cord.
Connect the TV to a different power socket outlet.
No picture or sound is
detected from the device
using HDMI 1-4 input jack.
HDCP authentication fail.
Ensure that your HDMI cable is certified.
Press
SOURCE
on the remote control to switch to another source
and then switch back to the HDMI source.
Reset the accessory device and the TV.
Turn on the TV.
Select the HDMI channel.
Turn on the accessory device.
While the TV and the accessory device are powered on, unplug either
end of the HDMI cable and then reinsert the cable.
No sound is detected from
the PC using PC input jack.
An audio cable is not connected.
Connect an audio cable to the PC / HDMI 4 AUDIO IN on the TV.
Press
SOURCE
on the remote control, and select the PC source.
E
No picture or sound is
detected from the PC using
HDMI 4 input jack.
An incorrect HDMI input jack is connected or an audio cable is not
connected.
Connect a HDMI-DVI cable to the HDMI 4 input jack on the TV.
Connect an audio cable to the PC / HDMI 4 AUDIO IN on the TV.
Press
SOURCE
on the remote control, and select the HDMI 4 source.
TV does not respond to
the remote control.
Batteries are installed incorrectly, or low battery power.
Ensure that you are using the TV remote control.
Ensure that the batteries are inserted correctly and do not need to
be replaced.
Remove the AC power cord from the power socket outlet, wait 60
seconds and reconnect the AC power cord.
The picture is distorted,
stretched out, or has black
bars on the side or top.
Broadcast video format.
Press
FORMAT
on the remote control to select the best picture
format.
For some accessory devices, the picture format must be set in the
accessory device.
The picture is mostly red
and green, or the picture
misses red when connected
to an accessory device via
component cables.
Insecure / incorrect connection.
Ensure all the connections are made according to the color code.
Push the component cables all the way into the YPbPr sockets on the
TV.
No picture or sound.
No picture or sound - ensure you have selected the correct channel.
Incomplete channel installation.
If the TV receives channels via an AV connection, set the TV to the
correct source input.
If the TV is connected directly to the wall via a coaxial connection,
perform the autoprogram again.
No sound on the TV
loudspeaker.
Volume level is set to zero - increase the volume.
Sound is muted - press
MUTE
on the remote control.
Audio cable is not connected - for AV connection, ensure that the
Audio L/R cable is connected as described in Connecting your devices .
(See ‘Connecting your devices’ on page 39.) If you use a component
cable, ensure that you have not crossed the red audio cable with the
red video cable.
Audio output setting for the accessory device is incorrect. For HDMI
connections, some accessory devices have an HDMI audio output
setting that must be turned on for HDMI to HDMI connections.
Check if
[Sound]
>
[TV Speakers]
>
[Off]ff
is set to
[On].
No sound will be output when
[ TV Speakers]
is set to
[Off]ff
.
Bad picture quality with a
coaxial connection.
Standard definition channels are not as clear as high definition channels
- connect the devices via component or HDMI cables.
Cannot control your TV
and connected devices with
one remote control.
Confirm that the connected devices are EasyLink compliant and are
connected to your TV via an HDMI cable. Not all brands of devices
such as Blu-ray Disc players use the same system as Philips EasyLink.
Other brands might not work with Philips EasyLink.
Folder or files stored on
DLNA home media server
are not displayed in the
file list or cannot be played
back.
Check the setting on your home media server.
(Refer to the user manual of the home media server.)
Check the network connection and settings.
Cannot use Netflix feature. Netflix is available only in the United States.
Check if the network connection is properly made.
Visit
www.netflix.com/Philips
on your PC and become a Netflix
member.
Cannot add movies or TV
episodes to the Instant
Queue.
Visit
www.netflix.com
on your PC.
Cannot use VUDU feature. VUDU is available only in the United States.
Check if the network connection is properly made.
Cannot rent or buy
movies / TV episodes on
VUDU.
You need to activate the VUDU account. (Refer to page 17.)
Log into your account at
http://my.vudu.com
and check your payment
information.
The picture quality of
streaming movie (Netflix,
Film Fresh, Blockbuster or
VUDU) is poor.
Check the speed of your internet connection. You need speeds of at
least 8 Mbps to this player for high quality uninterrupted playback.
Streaming movie (Netflix,
Film Fresh, Blockbuster
or VUDU) often stops
or starts buffering during
playback.
Contact your internet service provider to troubleshoot your internet
connection for speed and line quality. Consistent line quality and speed
are very important for internet video playback.
Even though the speed of
the internet connection
improves during playback,
the picture quality of Netflix
streaming movie does not
improve.
The picture quality does not change during playback.
The picture quality differs depending on the speed of internet
connection at the time of loading.
Cannot use Film Fresh /
Blockbuster feature.
Film Fresh / Blockbuster is available only in the United States.
Check if the network connection is properly made.
Visit
http://filmfresh.roxionow.com/
(Film Fresh) or
/
http://www.blockbuster.com
(Blockbuster) on your PC and create an
account.
Cannot use Pandora
feature.
Check if the network connection is properly made.
Pandora is available only in the United States.
You must create a Pandora account and activate this unit.
(Refer to ‘Activating Pandora’ on page 19.)
The audio of internet radio
station interrupted.
vTuner server, station or the internet connection is busy.
The bit rate of the station is high.
Cannot connect to the
network.
Check if the Ethernet cable connection is properly made.
Turn on the modem or broadband router.
Check the network settings.
Check if the broadband router and/or modem is correctly connected.
Cannot connect to the
network while my PC is
connected to the network.
Check the content of your internet service contract to see if your
internet Service Provider prevents multiple terminals connecting at the
same time.
Cannot play back internet
radio.
Check if the network connection is properly made.
Check the firewall setting of the modem or router.
For some stations, playback is not available on this unit.
The quality of the internet
radio audio is poor or noise
occurs during playback of
internet station.
The bit rate of the station is low.
Cannot use the wireless
connection.
Check if the Wireless LAN Access Point (AP) (e.g. wireless router) is
oriented properly or not placed too close between them.
Once you have activated the wireless connection please wait 30
seconds for the connection to be established after turning on the unit,
before trying to access network features such as Net TV.
Cannot get into the
PC's screen even the Philips
Wireless MediaConnect is
launched.
The start up screen (PHILIPS logo with spinning circle) keep
displaying until the unit found the PC that is running Philips Wireless
MediaConnect.
Make sure if the network connection is connected properly.
Check if your PC runs Philips Wireless MediaConnect.
Make sure your TV and PC are connected on the same network.
I have a 1.8GHz CPU but
MediaConnect does not
work on my PC.
For smooth operation of your PC while Philips MediaConnect is
running you need a mainstream dual core processor from Intel or AMD.
Intel : Core2Duo or Core i3/5/7 @ 1.8GHz or higher.
AMD : Athlon II X2, Turion II Dual-Core or Phenom X2 @ 2GHz or
higher.
Downloading an electronic copy
To obtain an electronic copy of this manual :
1
Point your browser to
www.philips.com/support
2
Choose your country of location.
3
Enter the model number or a keyword in the “ Find your product ”
fi
eld. Alternatively, you can browse the catalog.
4
Click the description or model.
5
Under Product support, click “ User manuals ”.
Contact us
If you cannot resolve your problem, refer to the FAQ for this TV at
www.philips.com/support
If the problem remains unresolved, contact the Customer Support
Center in your country.
Warning
•
Do not attempt to repair the TV yourself. This may cause severe injury, irreparable
damage to your TV or void your warranty.
Note
•
Please have available your TV model and serial number before contacting us. These
numbers are available on the back and side of your TV, as well as on the packaging.

























