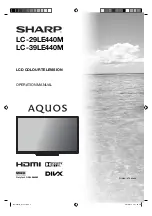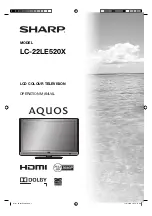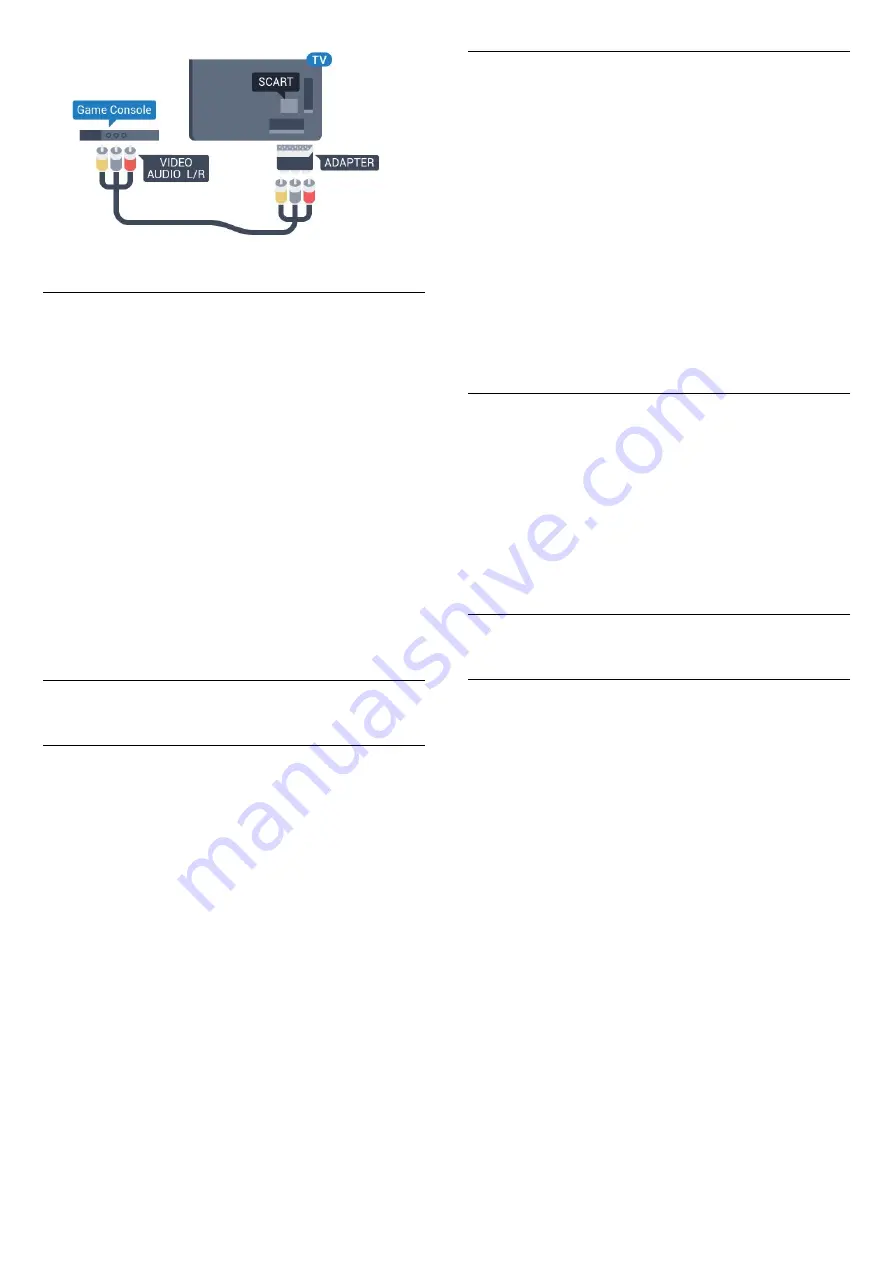
Best Setting
Before you start playing a game from a connected
game console, we advice you to set the TV in the
ideal setting
Game
.
When you finish playing a game and start watching
TV again, remember to switch the
Game or
Computer
setting back to
Off
.
To set the TV to the ideal setting…
1 -
Press
, select
All Settings
and press
OK
.
2 -
Select
Picture
and press
(right) to enter the
menu.
3 -
Select
Advanced
>
Game or Computer
, and
select the device type you want to use. To switch
back to TV, select
Off
.
4 -
Press
(left) repeatedly if necessary, to close
the menu.
4.11
Gamepad
Connect a Gamepad
To play games from the Internet on this TV, you can
connect a selected range of wireless Gamepads. You
can use Gamepads with a USB nano receiver or
gamepads with Bluetooth.
To connect a Gamepad with a USB nano receiver…
1 -
Plug in the small nano receiver in one of the USB
connections on the side of the TV. The wireless nano
receiver comes with the Gamepad.
2 -
If the Gamepad is switched on, you can use the
Gamepad.
You can connect a second Gamepad in the second
USB connection on the side of the TV.
Bluetooth
To connect a wireless gamepad with Bluetooth,
in
Help
, press the colour key
Keywords
and look
up
Bluetooth, Pairing
.
Suitable Gamepads
A selected range of wireless Gamepads are suited
and tested for use on this TV. Other Gamepads might
not be fully compatible.
The suited Gamepads are…
• Logitech F710
• Logitech F510
• Xbox 360 Wireless Controller for Windows
• Speedlink Strike FX Wireless Gamepad
• Sony Play Station wired
• Mad Catz C.T.R.L. Mobile Gamepad for Android
• Ipega, PG-9023
• Ipega, PG-9025
• PhoneJoy gamepad
Problems
To solve possible interference with other wireless
devices on TV…
• Use a USB extension cord and move the nano
receiver about 1 meter away from the TV.
• Alternatively, you can use a powered USB hub
connected to the TV and plug in the nano receivers in
the USB hub.
4.12
USB Hard Drive
What You Need
If you connect a USB Hard Drive, you can pause or
record a TV broadcast. The TV broadcast must be a
digital broadcast (DVB broadcast or similar).
To Pause
To pause a broadcast, you need a USB 2.0
compatible Hard Drive with a minimum of 4GB disk
space.
To Record
To pause and record a broadcast, you need a
minimum of 250GB disk space. If you want to record
a broadcast with TV guide data from the Internet, you
need to have the Internet connection installed on
your TV before you install the USB Hard Drive.
For more information on how to install a USB Hard
Drive, in
Help
, press the colour
key
Keywords
and look up
USB Hard Drive,
installation
.
22