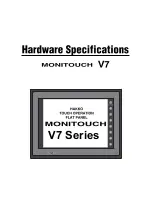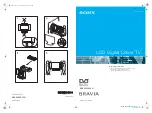Philips 32PFL5609D/30, User Manual
The Philips 32PFL5609D/30 is a high-quality television that offers stunning picture clarity and immersive audio. To help you get the most out of this advanced device, we provide a user manual for free download on our website. Discover all the features and settings of this TV model effortlessly with our comprehensive manual.