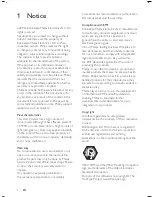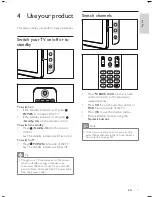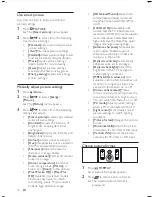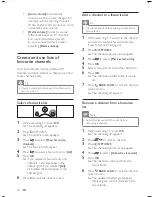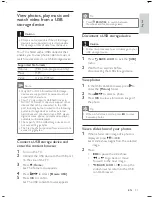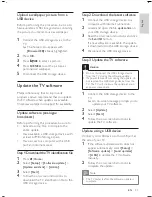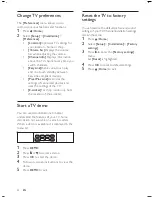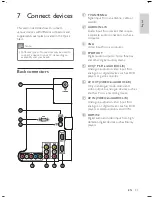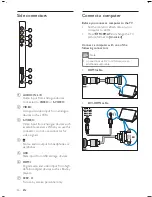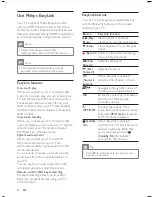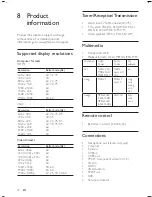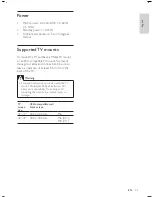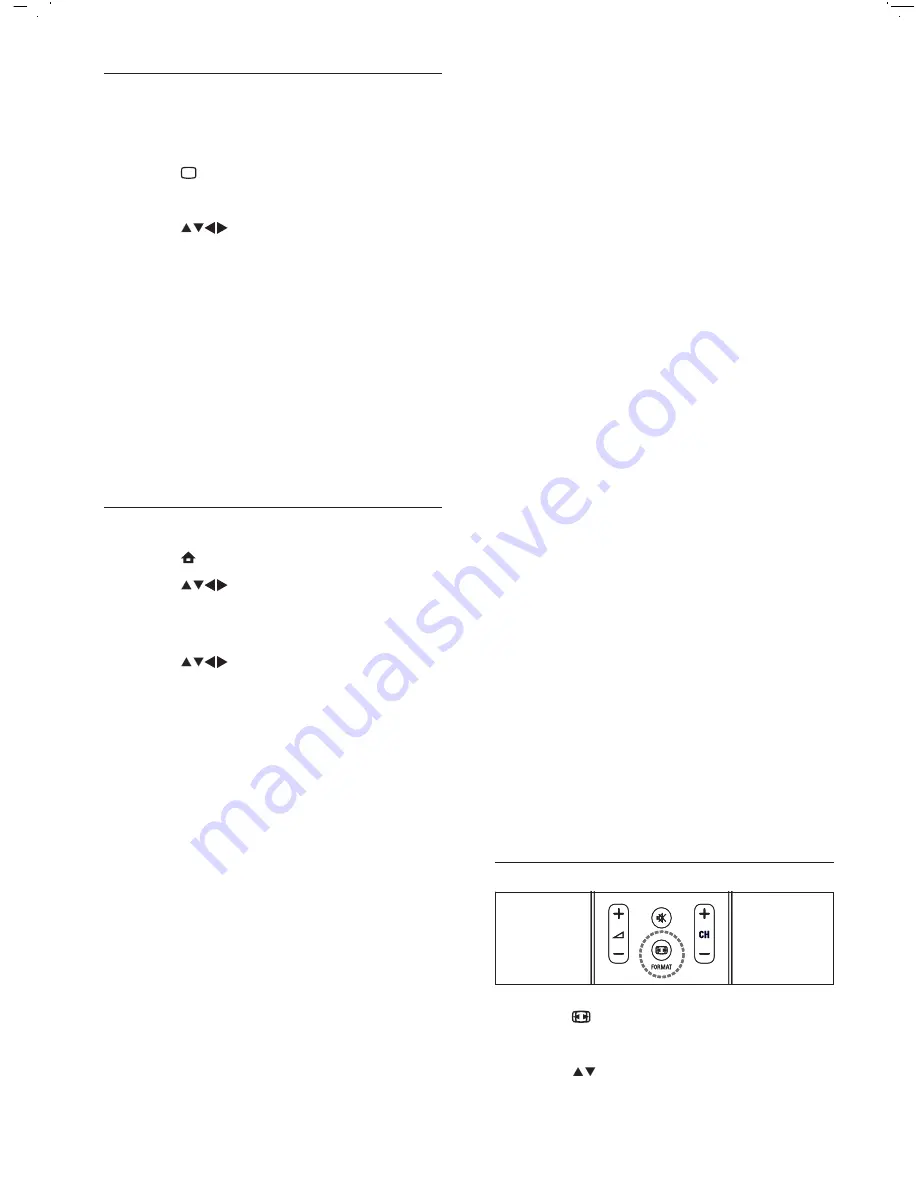
16
[HD Natural Motion]
Reduces eld
and line icker to display movement
smoothly. You can switch HDNM on
or off.
[100Hz LCD]
Not available in all
models. Sets the TV refresh rate to a
maximum of 100Hz to provide superior
motion sharpness, better black level,
high contrast with a icker-free, quiet
image and a larger viewing angle.
[Advance sharpness]
Not available
in all models. Enables superior
sharpness, especially on lines and
contours in the picture.
[Dynamic contrast]
Automatically
enhances contrast in an image.
[Dynamic backlight]
Adjusts the
brightness of the TV backlight to
match lighting conditions.
[MPEG artifact reduction]
Not
available in all models. Smoothes out
transitions on digital pictures. You
can switch this feature on or off.
[Colour enhancement]
Makes
colours more vivid and improves the
resolution of details in bright colours.
You can switch this feature on or off.
[PC mode]
Adjusts picture settings
when a PC is connected to the TV.
[Light sensor]
Dynamically adjusts
picture settings to match lighting
conditions.
[Picture format]
Changes the picture
format.
[Horizontal shift]
Adjusts the picture
horizontally for PC-VGA or HD input.
[Vertical shift]
Adjusts the picture
vertically for PC-VGA or HD input.
Change picture format
1
Press
FORMAT
.
A picture format bar appears.
2
Press
to select a picture format.
The selected picture format is
previewed.
•
•
•
•
•
•
•
•
•
•
•
•
»
»
Use smart picture
Use smart picture to apply pre-de ned
picture settings.
1
Press
PICTURE
.
The
[Smart picture]
menu appears.
2
Press
to select from the following
smart picture settings:
[Personal]
Lists customised personal
picture settings.
[Vivid]
Maximises picture settings.
[Standard]
Adjusts picture settings to suit
most environments and types of video.
[Movie]
Applies picture settings
ideally suited for movie viewing.
[Game]
Applies picture settings
maximised for fast-moving games.
[Energy saving]
Applies low-energy
picture settings.
Manually adjust picture settings
1
Press
(
Home
).
2
Press
to select
[Setup]
>
[Picture]
.
The
[Picture]
menu appears.
3
Press
to select from the following
settings and adjust:
[Smart picture]
Accesses pre-de ned
smart picture settings.
[Contrast]
Adjusts the intensity of
bright areas, keeping dark areas
unchanged.
[Brightness]
Adjusts the intensity and
details of dark areas.
[Colour]
Adjusts colour saturation.
[Hue]
Compensates colour variations
in NTSC encoded transmissions.
[Sharpness]
Adjusts the level of
sharpness in image details.
[Noise reduction]
Filters and reduces
noise in an image.
[Colour temperature]
Introduces
more orange tones (
[Warm]
) or
blue tones (
[Cool]
) to the picture.
[Pixel Precise HD] / [Pixel Plus
HD]
Available in selected models.
Fine-tunes each pixel to match
surrounding pixels. This produces a
brilliant, high-de nition image.
»
•
•
•
•
•
•
»
•
•
•
•
•
•
•
•
•
EN
Summary of Contents for 32PFL5609D/30
Page 2: ......